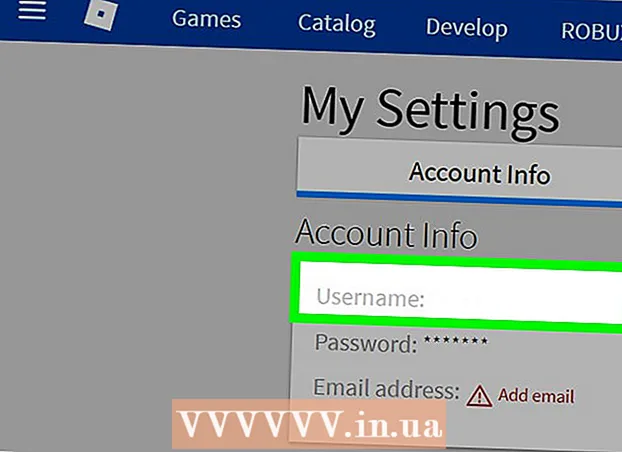作者:
Mark Sanchez
创建日期:
28 一月 2021
更新日期:
2 七月 2024

内容
本文将引导您了解如何使用数据透视表创建器创建新列并将其添加到 Microsoft Excel 数据透视表。您可以将现有字段或列转换为数据透视表列,或使用您需要的公式创建一个全新的计算列。
脚步
方法 1(共 2 个):将现有字段转换为新的数据透视表列
 1 打开包含要编辑的数据透视表的 Excel 工作簿。 双击所需的 Excel 文件将其打开。
1 打开包含要编辑的数据透视表的 Excel 工作簿。 双击所需的 Excel 文件将其打开。 - 如果您尚未创建数据透视表,请在继续之前创建一个新的或打开现有的 Excel 文件并准备一个数据透视表。
 2 单击数据透视表中的任何单元格。 这将允许您选择数据透视表本身并自动打开数据透视表工具菜单部分,其中包括“分析“ 和 ”构造函数”.
2 单击数据透视表中的任何单元格。 这将允许您选择数据透视表本身并自动打开数据透视表工具菜单部分,其中包括“分析“ 和 ”构造函数”.  3 选择菜单功能区顶部的选项卡 分析. 您会在各种其他菜单选项卡旁边找到此选项卡,这些选项卡位于公式和函数的输入字段上方。该选项卡本身将包含用于处理数据透视表的各种工具,这些工具将立即出现在菜单功能区中。
3 选择菜单功能区顶部的选项卡 分析. 您会在各种其他菜单选项卡旁边找到此选项卡,这些选项卡位于公式和函数的输入字段上方。该选项卡本身将包含用于处理数据透视表的各种工具,这些工具将立即出现在菜单功能区中。 - 在某些版本的 Excel 中,该选项卡称为“分析”,而在其他人——”参数”;在这两种情况下,这些选项卡都位于菜单的“数据透视表工具”部分下。
 4 点击按钮 字段列表 在菜单功能区中。 此按钮位于“显示”按钮组中的“分析”菜单选项卡上。单击此按钮后,右侧将打开“数据透视表字段”窗口,显示所选数据透视表的字段、行、列和值的列表。
4 点击按钮 字段列表 在菜单功能区中。 此按钮位于“显示”按钮组中的“分析”菜单选项卡上。单击此按钮后,右侧将打开“数据透视表字段”窗口,显示所选数据透视表的字段、行、列和值的列表。  5 选中字段列表中任何字段名称旁边的框。 这将自动计算所选字段的初始数据的总值,并将结果作为新列添加到数据透视表中。
5 选中字段列表中任何字段名称旁边的框。 这将自动计算所选字段的初始数据的总值,并将结果作为新列添加到数据透视表中。 - 请注意,通常默认情况下,将非数字字段添加到行,将数字字段添加到列。
- 要从数据透视表中删除不必要的列,您可以随时取消选中相应字段名称旁边的框。
 6 将任何字段、行或值拖到列区域。 这将自动将所选数据类别转换为列列表并重建数据透视表以包含新列。
6 将任何字段、行或值拖到列区域。 这将自动将所选数据类别转换为列列表并重建数据透视表以包含新列。
方法 2 of 2:添加计算列
 1 打开包含要编辑的数据透视表的 Excel 工作簿。 双击所需的 Excel 文件将其打开。
1 打开包含要编辑的数据透视表的 Excel 工作簿。 双击所需的 Excel 文件将其打开。 - 如果您尚未创建数据透视表,请在继续之前创建一个新的或打开现有的 Excel 文件并准备一个数据透视表。
 2 选择要编辑的数据透视表。 单击数据透视表以选择它并开始编辑。
2 选择要编辑的数据透视表。 单击数据透视表以选择它并开始编辑。  3 转到菜单到选项卡 分析. 它将位于菜单功能区中 Excel 窗口的顶部,大致在中间。在其中,您会找到各种用于处理数据透视表的工具。
3 转到菜单到选项卡 分析. 它将位于菜单功能区中 Excel 窗口的顶部,大致在中间。在其中,您会找到各种用于处理数据透视表的工具。 - 在某些版本的 Excel 中,该选项卡称为“分析”,而在其他人——”参数”;在这两种情况下,这些选项卡都位于菜单的“数据透视表工具”部分下。
 4 单击菜单功能区中的按钮 字段、项目和集合. 此按钮位于“计算”按钮组的右侧,以图形方式显示为带有签名“fx”的数据透视表窗口。单击它后,将为您打开一个弹出菜单。
4 单击菜单功能区中的按钮 字段、项目和集合. 此按钮位于“计算”按钮组的右侧,以图形方式显示为带有签名“fx”的数据透视表窗口。单击它后,将为您打开一个弹出菜单。  5 从弹出菜单列表中选择 计算字段. 您将看到“插入计算字段”窗口,您可以在其中向数据透视表添加带有所需参数的新计算列。
5 从弹出菜单列表中选择 计算字段. 您将看到“插入计算字段”窗口,您可以在其中向数据透视表添加带有所需参数的新计算列。  6 在“名称”输入字段中输入新列的名称。 单击带有副标题“名称”的输入字段,然后在其中输入新列的名称。此名称将出现在数据透视表中计算列本身上方的标题栏中。
6 在“名称”输入字段中输入新列的名称。 单击带有副标题“名称”的输入字段,然后在其中输入新列的名称。此名称将出现在数据透视表中计算列本身上方的标题栏中。  7 在“公式”输入字段中输入计算新列值的公式。 单击“公式”副标题旁边的输入字段,然后在新列中输入用于计算值的公式。
7 在“公式”输入字段中输入计算新列值的公式。 单击“公式”副标题旁边的输入字段,然后在新列中输入用于计算值的公式。 - 请务必在等号 (“=”) 的右侧输入公式本身。
- 如有必要,您可以通过在公式中指定现有列作为计算值的来源。为此,请在“字段”列表中选择应添加到公式中的字段,然后单击“添加字段”按钮将其包含在计算中。
 8 点击按钮 行. 这将在数据透视表的右侧添加一个新的计算列。
8 点击按钮 行. 这将在数据透视表的右侧添加一个新的计算列。
提示
- 在开始编辑数据透视表之前,请务必先备份原始 Excel 文件。
警告
- 不要忘记保存所做工作的结果。