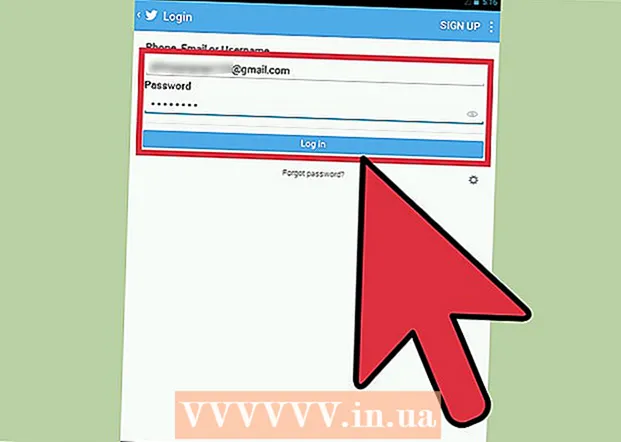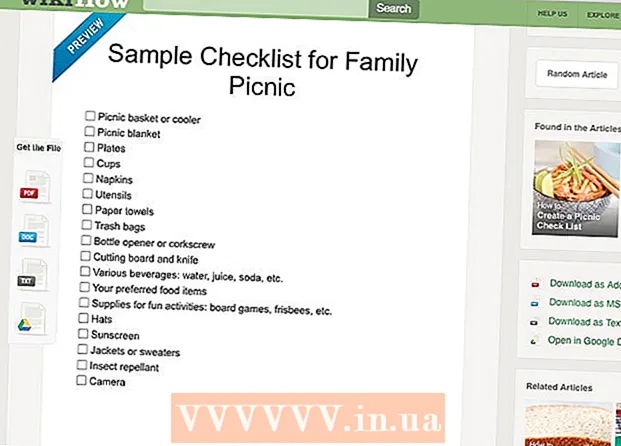作者:
Marcus Baldwin
创建日期:
18 六月 2021
更新日期:
24 六月 2024
![[169]如何为网站添加CDN中转服务│如何隐藏真实IP│如何复活被墙的IP](https://i.ytimg.com/vi/ZZWShP8DASg/hqdefault.jpg)
内容
- 脚步
- 方法 1(共 4 种):Google Chrome(桌面版)
- 方法二之四:Safari(电脑版)
- 方法 3(共 4 个):Internet Explorer
- 方法 4(共 4 个):Firefox(桌面)
- 提示
- 警告
本文介绍了如何将受信任的网站地址添加到您的浏览器例外列表。如果该站点包含在此类列表中,则该站点上存在的 cookie、通知和弹出窗口不会被浏览器阻止。不幸的是,移动浏览器中没有例外列表。
脚步
方法 1(共 4 种):Google Chrome(桌面版)
 1 打开谷歌浏览器。 此浏览器的图标是一个带有蓝色中心的绿-红-黄色圆圈。
1 打开谷歌浏览器。 此浏览器的图标是一个带有蓝色中心的绿-红-黄色圆圈。  2 按⋮。 此按钮位于页面的右上角。
2 按⋮。 此按钮位于页面的右上角。  3 单击设置。 此选项位于打开的菜单底部。
3 单击设置。 此选项位于打开的菜单底部。  4 向下滚动页面并单击显示高级设置。 此链接位于页面底部。
4 向下滚动页面并单击显示高级设置。 此链接位于页面底部。  5 单击内容设置。 此按钮位于“个人信息”部分。
5 单击内容设置。 此按钮位于“个人信息”部分。  6 在 Cookie 部分中,单击配置例外。 这是内容设置窗口的第一部分。
6 在 Cookie 部分中,单击配置例外。 这是内容设置窗口的第一部分。  7 输入网站地址。 它在位于窗口左侧的“主机名模板”行中输入。
7 输入网站地址。 它在位于窗口左侧的“主机名模板”行中输入。 - 或者只是复制并粘贴此行中的地址。
 8 从规则菜单中,选择允许。 该菜单位于窗口的右侧。
8 从规则菜单中,选择允许。 该菜单位于窗口的右侧。 - 如果规则菜单在退出时显示阻止或删除,请单击菜单并选择允许。
 9 单击完成。 它位于窗口的右下角。这将保存您对 Chrome 浏览器的 cookie 设置和数据所做的更改。
9 单击完成。 它位于窗口的右下角。这将保存您对 Chrome 浏览器的 cookie 设置和数据所做的更改。 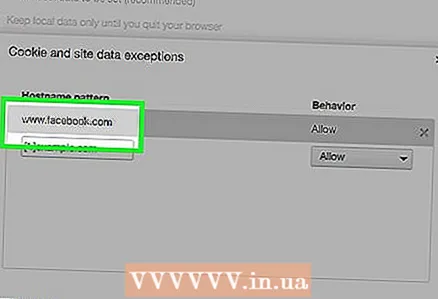 10 在 Chrome 设置的其他部分重复此过程。 向下滚动页面以找到以下部分:
10 在 Chrome 设置的其他部分重复此过程。 向下滚动页面以找到以下部分: - “弹出窗口”。添加到排除列表的站点上将出现弹出窗口。
- 地点。添加到排除列表的站点将可以访问您的位置信息。
- “警报”。添加到排除列表的站点将向您发送与站点内容相关的通知。
 11 单击完成。 此按钮位于内容设置窗口的右下角。现在,标准 Chrome 设置不会阻止站点内容。
11 单击完成。 此按钮位于内容设置窗口的右下角。现在,标准 Chrome 设置不会阻止站点内容。
方法二之四:Safari(电脑版)
 1 启动 Safari。 这是一个蓝色的指南针图标。
1 启动 Safari。 这是一个蓝色的指南针图标。  2 打开你想要的网站。 为此,请在地址栏中(在 Safari 窗口顶部)输入网站地址,然后单击 ⏎ 返回.
2 打开你想要的网站。 为此,请在地址栏中(在 Safari 窗口顶部)输入网站地址,然后单击 ⏎ 返回.  3 双击站点地址。 地址显示在 Safari 窗口的顶部。将打开一个菜单。
3 双击站点地址。 地址显示在 Safari 窗口的顶部。将打开一个菜单。 - 或者捏 ⌘ 命令 并单击该地址一次。
 4 单击添加到书签。
4 单击添加到书签。 5 单击“添加页面到”选项下的行。 将打开一个带有各种选项的下拉菜单。
5 单击“添加页面到”选项下的行。 将打开一个带有各种选项的下拉菜单。 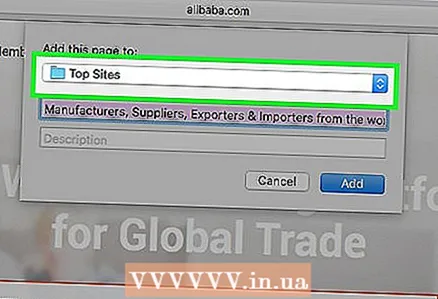 6 单击热门站点。 它位于菜单顶部附近。
6 单击热门站点。 它位于菜单顶部附近。  7 单击添加。 该站点现在位于 Safari 的“最佳站点”列表中,这意味着浏览器不会阻止该站点上的图像和弹出窗口。
7 单击添加。 该站点现在位于 Safari 的“最佳站点”列表中,这意味着浏览器不会阻止该站点上的图像和弹出窗口。 - 您可能需要重新启动浏览器才能使更改生效。
方法 3(共 4 个):Internet Explorer
 1 打开 Internet Explorer。 它是一个带有黄色圆圈的蓝色“e”图标。
1 打开 Internet Explorer。 它是一个带有黄色圆圈的蓝色“e”图标。 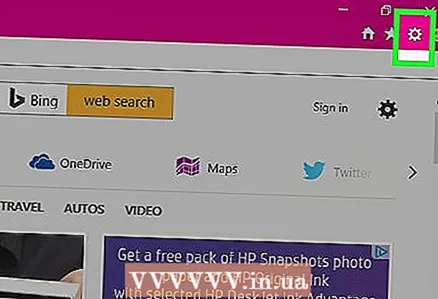 2 推⚙️。 它位于 Internet Explorer 窗口的右上角。
2 推⚙️。 它位于 Internet Explorer 窗口的右上角。 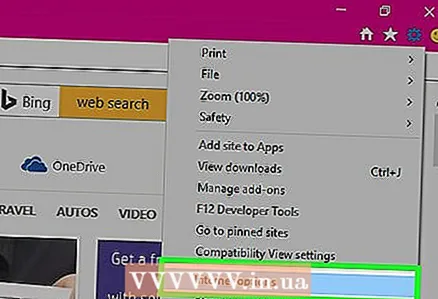 3 单击 Internet 选项。 此选项位于打开的菜单底部。 Internet 选项窗口将打开。
3 单击 Internet 选项。 此选项位于打开的菜单底部。 Internet 选项窗口将打开。  4 点击隐私。 此选项卡位于 Internet 选项窗口的顶部。
4 点击隐私。 此选项卡位于 Internet 选项窗口的顶部。  5 单击站点。 它位于“隐私”选项卡的顶部。
5 单击站点。 它位于“隐私”选项卡的顶部。  6 输入您想要的网站地址。 在位于选项卡中间的网站地址文本框中输入地址。
6 输入您想要的网站地址。 在位于选项卡中间的网站地址文本框中输入地址。 - 或者只是复制并粘贴此字段中的地址。
 7 单击允许。 此按钮位于选项卡的右侧。
7 单击允许。 此按钮位于选项卡的右侧。  8 单击确定。 现在,标准 Internet Explorer 设置不会阻止站点内容。
8 单击确定。 现在,标准 Internet Explorer 设置不会阻止站点内容。
方法 4(共 4 个):Firefox(桌面)
 1 启动火狐浏览器。 此浏览器的图标看起来像一只环绕地球的红色和橙色狐狸。
1 启动火狐浏览器。 此浏览器的图标看起来像一只环绕地球的红色和橙色狐狸。  2 按☰。 它位于 Firefox 窗口的右上角。
2 按☰。 它位于 Firefox 窗口的右上角。  3 单击设置。 它位于打开的菜单的中间。
3 单击设置。 它位于打开的菜单的中间。  4 单击内容。 它位于 Firefox 窗口的左窗格中。
4 单击内容。 它位于 Firefox 窗口的左窗格中。  5 单击例外。 它位于弹出窗口标题的右侧(在页面中间)。
5 单击例外。 它位于弹出窗口标题的右侧(在页面中间)。  6 输入所需站点的地址。 地址在页面顶部的“网站地址”文本框中输入。
6 输入所需站点的地址。 地址在页面顶部的“网站地址”文本框中输入。 - 或者只是复制并粘贴此字段中的地址。
 7 单击允许。 此按钮位于带有站点地址的文本框下方。
7 单击允许。 此按钮位于带有站点地址的文本框下方。  8 单击保存更改。 它位于窗口的右下角。
8 单击保存更改。 它位于窗口的右下角。  9 单击保护。 它位于 Firefox 窗口的左窗格中。
9 单击保护。 它位于 Firefox 窗口的左窗格中。  10 单击例外。 此选项出现在页面顶部的常规标题的右侧。
10 单击例外。 此选项出现在页面顶部的常规标题的右侧。  11 输入所需站点的地址。 地址在页面顶部的“网站地址”文本框中输入。
11 输入所需站点的地址。 地址在页面顶部的“网站地址”文本框中输入。  12 单击允许。 此按钮位于带有站点地址的文本框下方。
12 单击允许。 此按钮位于带有站点地址的文本框下方。  13 单击保存更改。 它位于窗口的右下角。现在,默认 Firefox 设置不会阻止站点内容。
13 单击保存更改。 它位于窗口的右下角。现在,默认 Firefox 设置不会阻止站点内容。
提示
- 如果将站点地址添加到排除列表中,则可以激活一些以前被浏览器设置阻止的教育或社交站点。
警告
- 如果您将不可信或可疑的站点添加到排除列表中,您就有感染病毒或恶意代码的风险。