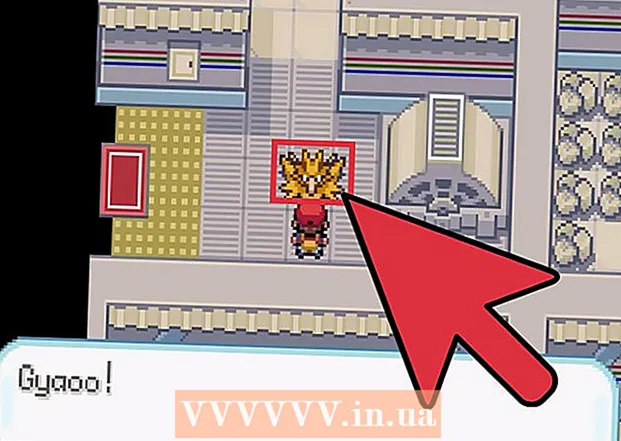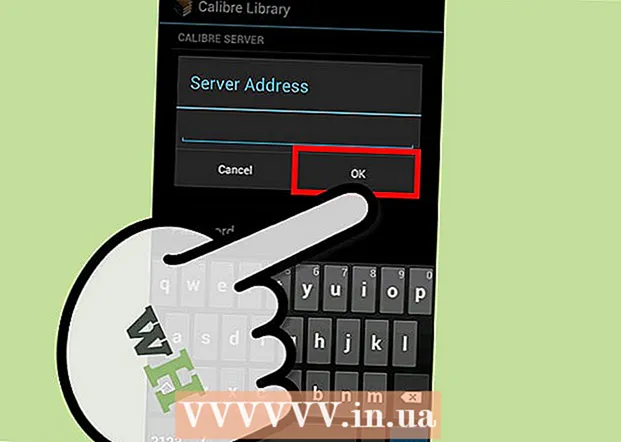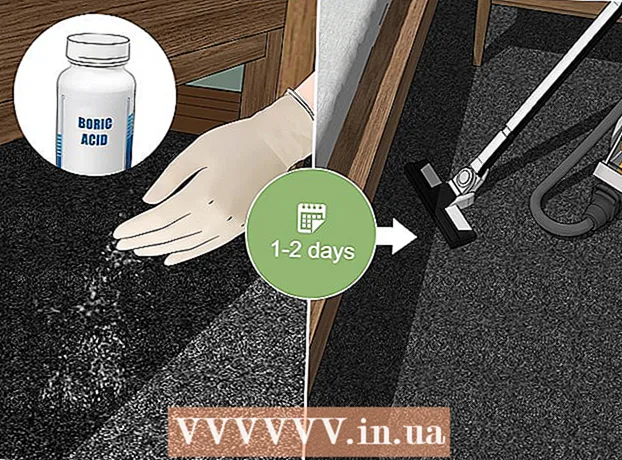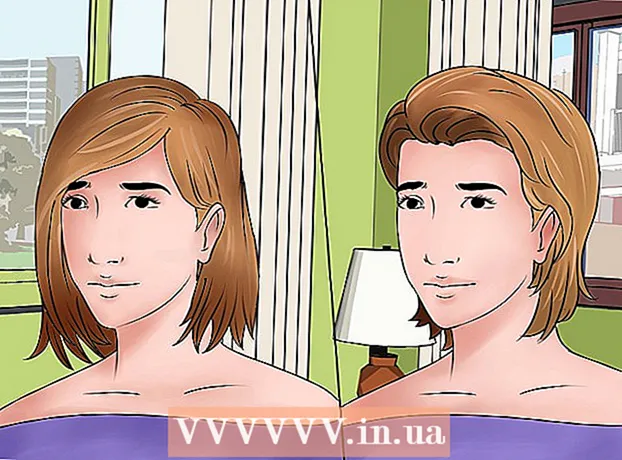作者:
Gregory Harris
创建日期:
9 四月 2021
更新日期:
26 六月 2024

内容
Microsoft Excel 电子表格应用程序允许用户使用数据透视表、公式和宏等高级功能来组织和解释他们的数据。有时,这些表的用户可能需要编辑或修改数据才能获得结果。更改数据透视表的源可能会令人困惑,因为源通常位于单独的工作表上,但有一种方法可以在不丢失表格格式的情况下更改数据源。
脚步
 1 启动 Microsoft Excel。
1 启动 Microsoft Excel。- 您可以使用桌面、程序、开始菜单或快速启动上的图标。
 2 打开包含数据透视表和数据的文件。
2 打开包含数据透视表和数据的文件。 3 对原始数据进行必要的更改。
3 对原始数据进行必要的更改。- 您可能需要插入或删除行和列。
- 确保所有插入的列都有一个描述性标题。
 4 通过单击相应的选项卡,选择包含数据透视表的工作簿工作表。
4 通过单击相应的选项卡,选择包含数据透视表的工作簿工作表。 5 在数据透视表内部单击以打开数据透视表工具菜单。
5 在数据透视表内部单击以打开数据透视表工具菜单。- 在 Excel 2007 和 2010 中,您将在出现的菜单中看到数据透视表工具,以红色突出显示,位于功能区上的选项和设计选项卡上方。
- 在 Excel 2003 中,从“数据”菜单中选择“数据透视表和数据透视图”。
 6 修改数据透视表的原始数据范围。
6 修改数据透视表的原始数据范围。- 在 Excel 2007 和 2010 中,从数据组选项中选择“更改数据源”。
- 在 Excel 2003 中,启动向导,在数据透视表内右键单击并从弹出菜单中选择向导。单击下一步按钮,直到您看到带有数据范围来源的屏幕。
- 在任何版本的 Microsoft Excel 中,选择数据源后,单击并拖动一个框以突出显示数据的新范围。
- 您还可以在范围中包含更多行和列。
 7 单击刷新按钮刷新数据透视表。
7 单击刷新按钮刷新数据透视表。- 根据 Excel 的版本和个性化级别,此按钮可能有一个带感叹号的红色三角形、一个绿色的“回收箭头”图片或只有“更新”字样。
提示
- 您不能通过操作数据透视表来更改数据。必须对数据源进行所有更改,然后必须更新数据透视表。
- 请记住每次更改数据源时都要更新数据透视表。否则,更改将不会反映在数据透视表中。
- 在数据透视图中更改数据源的过程是相同的。如果您还使用数据源创建了数据透视图,请记住更改源并更新图表。