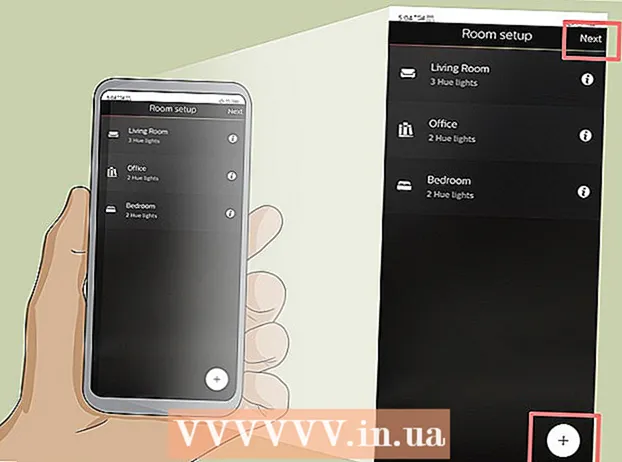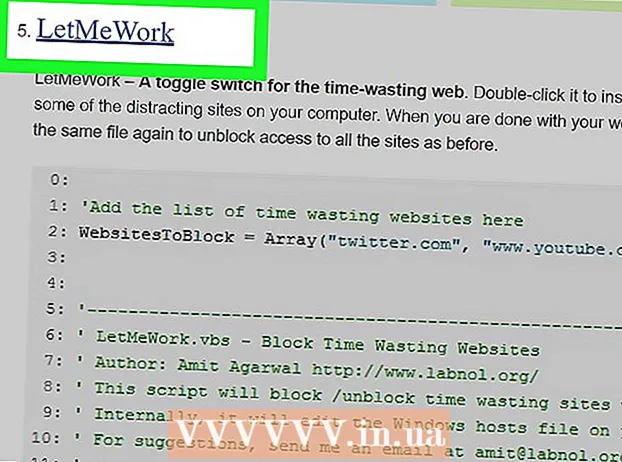作者:
Alice Brown
创建日期:
24 可能 2021
更新日期:
1 七月 2024

内容
- 脚步
- 第 1 部分(共 5 部分):打开系统偏好设置
- 第 2 部分(共 5 部分):查找并打开触控板设置
- 第 3 部分(共 5 部分):更改触控板设置
- 第 4 部分(共 5 部分):自定义滚动和缩放选项
- 第 5 部分(共 5 部分):更改鼠标设置
Apple 笔记本电脑上的触控板需要一些时间来适应,因为它与其他笔记本电脑上的触控板不同(没有按钮、没有标记,校准方式不同)。
脚步
第 1 部分(共 5 部分):打开系统偏好设置
 1 有两种方法可以打开系统设置,其中包含触控板和鼠标设置:
1 有两种方法可以打开系统设置,其中包含触控板和鼠标设置: 2 在屏幕底部,单击三个齿轮图标。 将打开带有系统设置的窗口。
2 在屏幕底部,单击三个齿轮图标。 将打开带有系统设置的窗口。 - 或单击屏幕右上角(时钟旁边)的放大镜图标,或按 Command + Space。
 3 在打开的窗口中,输入“系统偏好设置”。 系统设置图标将出现在 Top Hit 部分或应用程序部分。单击系统首选项图标以打开它们。
3 在打开的窗口中,输入“系统偏好设置”。 系统设置图标将出现在 Top Hit 部分或应用程序部分。单击系统首选项图标以打开它们。 - “系统偏好设置”窗口分为多个部分,每个部分都包含实用程序图标,以便于找到它们。部分:个人、硬件、互联网和无线、系统、其他。
第 2 部分(共 5 部分):查找并打开触控板设置
 1 触控板设置位于硬件部分。 它是左起第六个图标,一个类似于触控板的灰色矩形。
1 触控板设置位于硬件部分。 它是左起第六个图标,一个类似于触控板的灰色矩形。 - 如果您不想在“系统偏好设置”窗口中查找触摸板设置,请单击屏幕右上角的放大镜图标,然后在打开的窗口中键入“触控板”。
- 在系统设置中,在每个可以打开或关闭的选项的右侧,都有一个视频说明如何使用该选项。将鼠标悬停在视频上进行查看。
 2 鼠标设置位于“系统偏好设置”窗口的“硬件”部分。 它是左起第五个图标,看起来像一个电脑鼠标。
2 鼠标设置位于“系统偏好设置”窗口的“硬件”部分。 它是左起第五个图标,看起来像一个电脑鼠标。 - 如果您不想在“系统偏好设置”窗口中查找鼠标设置,请单击屏幕右上角的放大镜,然后在打开的窗口中键入“鼠标”。
第 3 部分(共 5 部分):更改触控板设置
 1 在触控板首选项窗口中,单击指向并单击选项卡。 此选项卡包括四个选项和一个用于更改光标速度的滑块。
1 在触控板首选项窗口中,单击指向并单击选项卡。 此选项卡包括四个选项和一个用于更改光标速度的滑块。 - 您可以通过两种方式使用 MacBook Pro 上的触控板:按下并触摸它。按下相当于按下一个按钮;触摸类似于点击触摸屏。如果要选择触摸,请选中第一个选项(选中此选项旁边的蓝色复选框)。
- 第二个选项是二次点击。此单击类似于单击鼠标右键。您可以使用默认设置(两指轻敲)或从下拉菜单中选择不同的选项。右侧的视频将向您展示如何使用此选项。
- “查找”选项负责确定所选单词的含义。将鼠标悬停在一个词上并用三个手指单击触控板将打开该词含义的描述。
- “三指拖动”选项负责快速移动打开的窗口。如果您决定使用此选项,请将光标放在要移动的窗口中。
- 使用滑块更改光标移动的速度。使光标移动得比手指慢或快。测试几种行驶速度并选择最佳的一种。
第 4 部分(共 5 部分):自定义滚动和缩放选项
 1 在触控板首选项窗口中,单击滚动和缩放选项卡。 此选项卡包括四个选项(选中该框以启用一个选项,取消选中它以禁用它)。这些是 Apple 设备中最著名的选项,因为它们也存在于 iOS 中。
1 在触控板首选项窗口中,单击滚动和缩放选项卡。 此选项卡包括四个选项(选中该框以启用一个选项,取消选中它以禁用它)。这些是 Apple 设备中最著名的选项,因为它们也存在于 iOS 中。 - 第一个选项是“滚动方向:自然”。指定使用触控板而不是屏幕上的滚动条滚动。
- 默认情况下,滚动是用手指完成的。将两根手指放在触控板上并向上/向下滑动以向下/向上滚动页面。如果关闭此选项,则移动方向将反转。
 2 第二个选项是“放大或缩小”。 要放大,请将两个折叠的手指放在触控板上并将它们分开。将手指合拢以缩小。
2 第二个选项是“放大或缩小”。 要放大,请将两个折叠的手指放在触控板上并将它们分开。将手指合拢以缩小。 - 第三个选项是“智能变焦”。只需用两根手指双击触控板即可放大/缩小。您可以通过在触控板上折叠手指来更有效地放大/缩小。
- 旋转选项通常用于编辑图像以在触控板上用手指旋转图像。将两根手指放在触控板上并旋转它们以向右或向左旋转图案。
 3 在触控板首选项窗口中,单击更多手势选项卡。 此选项卡包括许多用于调整触控板的选项,例如浏览页面、在全屏应用程序之间导航、显示系统项目(操作中心、任务控制、启动板、桌面)。
3 在触控板首选项窗口中,单击更多手势选项卡。 此选项卡包括许多用于调整触控板的选项,例如浏览页面、在全屏应用程序之间导航、显示系统项目(操作中心、任务控制、启动板、桌面)。 - 使用“App Expose”选项查看所有正在运行的应用程序的窗口。为此,请使用三个或四个手指;有时在折叠或展开手指时使用拇指(操作中心只需要两个手指)。
- 一些选项包括您可以自定义手指手势的子选项。建议您观看每个选项的视频,以便您了解其用途并决定是否启用该选项。
第 5 部分(共 5 部分):更改鼠标设置
 1 在鼠标设置窗口中,您可以更改滚动方向。 默认情况下,鼠标滚动页面是这样的——当你“向你”移动鼠标滚轮时,你会向下滚动页面;将鼠标滚轮“远离您”将向上滚动页面。
1 在鼠标设置窗口中,您可以更改滚动方向。 默认情况下,鼠标滚动页面是这样的——当你“向你”移动鼠标滚轮时,你会向下滚动页面;将鼠标滚轮“远离您”将向上滚动页面。 - 如果要更改滚动方向,请取消选中此选项。
- 您应该在触控板设置中更改光标速度,但您也可以在鼠标设置窗口中进行调整(也可以使用滑块)。测试几种行驶速度并选择最佳的一种。
- 您还可以更改手指滚动页面的速度。打开带有滚动条的页面,以便测试滚动速度。
 2 调整单击和双击的速度。 单击速度越慢,单击图标打开文档或启动应用程序的速度就越慢。
2 调整单击和双击的速度。 单击速度越慢,单击图标打开文档或启动应用程序的速度就越慢。 - 建议不要更改鼠标主键(默认情况下,这是左键)。如果将其更改为右侧按钮,则需要右键单击(而不是左键)以打开文档或启动应用程序。
- 所做的所有更改都会自动保存。要退出系统偏好设置,请转到工具栏(在屏幕左上角 Apple 图标旁边)并选择系统偏好设置 - 退出系统偏好设置。