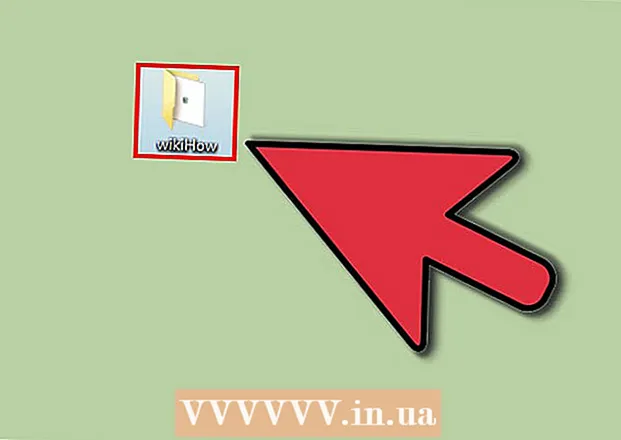作者:
Helen Garcia
创建日期:
18 四月 2021
更新日期:
26 六月 2024

内容
调整图像大小的原因有很多,例如,您找到了适合演示文稿的完美图片,但对于一张幻灯片来说太大了;或者您想将图像上传到 Facebook 时间线或 WikiHow。本文将指导您如何在 Windows XP 中调整图像大小。
脚步
方法 1 of 3:Image Resizer PowerToy
 1 您可以从 Microsoft 下载名为 Image Resize PowerToy 的免费 Windows XP 实用程序。 它可用于快速调整图像大小。
1 您可以从 Microsoft 下载名为 Image Resize PowerToy 的免费 Windows XP 实用程序。 它可用于快速调整图像大小。 - 2 下载 Image Resizer Powertoy。
- 转到“来源和链接”部分(在文章末尾)中给出的 Microsoft 下载页面。

- 转到 PowerToys 选项卡。

- 找到 Image Resizer 并单击下载。下载将自动开始。

- 转到“来源和链接”部分(在文章末尾)中给出的 Microsoft 下载页面。
 3 安装图像调整器。 为此,请双击 .exe 文件并按照屏幕上的说明进行操作。
3 安装图像调整器。 为此,请双击 .exe 文件并按照屏幕上的说明进行操作。  4 打开你的图片文件夹。 右键单击要调整大小的图像,然后从菜单中选择“调整图片大小”。
4 打开你的图片文件夹。 右键单击要调整大小的图像,然后从菜单中选择“调整图片大小”。 - 您可以通过按 CTRL + A 选择文件夹中的所有图像。

- 您可以依次选择多个图像。为此,请选择第一张图像,按住 SHIFT 键,然后选择最后一张图像。

- 您可以按任意顺序选择多个图像。为此,请按住 CTRL 键并选择所需的图像。

- 您可以通过按 CTRL + A 选择文件夹中的所有图像。
 5 在“调整图片大小”对话框中,标记所需的图像大小。
5 在“调整图片大小”对话框中,标记所需的图像大小。 6 单击确定,图像将被调整大小。
6 单击确定,图像将被调整大小。- 在“调整图片大小”对话框中,单击“高级”并输入所需的图像大小,或在不制作副本的情况下调整原始图像的大小。

- 在“调整图片大小”对话框中,单击“高级”并输入所需的图像大小,或在不制作副本的情况下调整原始图像的大小。
方法 2 of 3:Windows Live 照片库
 1 选择要更改的图像。 使用上述方法可以选择单张图像、多张连续图像或随机排列的多张图像。
1 选择要更改的图像。 使用上述方法可以选择单张图像、多张连续图像或随机排列的多张图像。  2 从文件菜单中,单击调整大小。 您也可以通过右键单击图像来选择此选项。
2 从文件菜单中,单击调整大小。 您也可以通过右键单击图像来选择此选项。  3 在“调整大小”对话框中,您可以选择所需的大小或自己输入。
3 在“调整大小”对话框中,您可以选择所需的大小或自己输入。- 所选值将对应于图像的长边。图像的短边将按比例变化。

- 所选值将对应于图像的长边。图像的短边将按比例变化。
 4 单击“编辑并保存”将修改后的图像保存在原始文件夹中,或单击“浏览”并选择其他文件夹。
4 单击“编辑并保存”将修改后的图像保存在原始文件夹中,或单击“浏览”并选择其他文件夹。
方法 3(共 3 个):油漆
 1 打开油漆。 为此,请单击“开始”并在搜索栏中输入“画图”。然后运行找到的程序。
1 打开油漆。 为此,请单击“开始”并在搜索栏中输入“画图”。然后运行找到的程序。  2 打开要更改的图像。 为此,请单击“文件”-“打开”,选择图像并再次单击“打开”。
2 打开要更改的图像。 为此,请单击“文件”-“打开”,选择图像并再次单击“打开”。 - 图像的当前大小显示在状态栏中。

- 图像的当前大小显示在状态栏中。
 3 在主页选项卡上的图像下,单击调整大小。
3 在主页选项卡上的图像下,单击调整大小。 4 选中“保持纵横比”旁边的框。 因此,图像的长边和短边的比例将保持不变。否则,图像可能会拉伸或挤压。
4 选中“保持纵横比”旁边的框。 因此,图像的长边和短边的比例将保持不变。否则,图像可能会拉伸或挤压。 - 5 调整图像大小。 您可以按百分比或像素调整大小。
- 按特定百分比减小图像的高度和宽度。例如,如果图像大小为 800x600 像素,并且您希望新图像为原始图像的 75%,则在任意行(“水平”或“垂直”)中输入“75”;新图像的大小将为 600x450 像素。

- 当以像素为单位调整大小时,在任何一行(水平或垂直;另一边将自动调整大小)上以像素为单位输入所需的大小。例如,如果您在“垂直”行中输入 450,则将自动计算水平尺寸并等于 600。

- 按特定百分比减小图像的高度和宽度。例如,如果图像大小为 800x600 像素,并且您希望新图像为原始图像的 75%,则在任意行(“水平”或“垂直”)中输入“75”;新图像的大小将为 600x450 像素。
 6 保存新图像。 单击“绘制”按钮,选择“另存为”,然后为新图像选择一种文件类型。
6 保存新图像。 单击“绘制”按钮,选择“另存为”,然后为新图像选择一种文件类型。  7 在“文件名”框中,输入新图像的名称,然后单击“保存”。
7 在“文件名”框中,输入新图像的名称,然后单击“保存”。
提示
- 如果您不想安装任何程序或实用程序,请使用可移植的免费软件程序 简单的图像修改器...它允许您更改分辨率、图像大小、格式和文件名。
警告
- Microsoft 不支持免费的 Powertoy 实用程序。