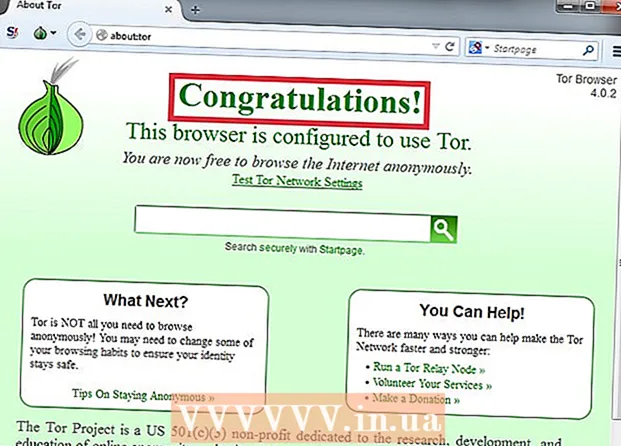作者:
Marcus Baldwin
创建日期:
18 六月 2021
更新日期:
1 七月 2024

内容
本文将向您展示如何访问和更改计算机上单个文件的属性和设置。这可以在 Windows 和 Mac OS X 上完成。
脚步
方法 1(共 2 个):在 Windows 上
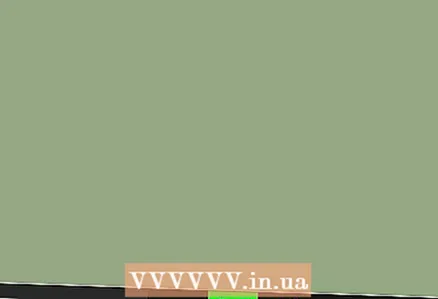 1 打开开始菜单
1 打开开始菜单  . 为此,请单击屏幕左下角的 Windows 徽标。
. 为此,请单击屏幕左下角的 Windows 徽标。 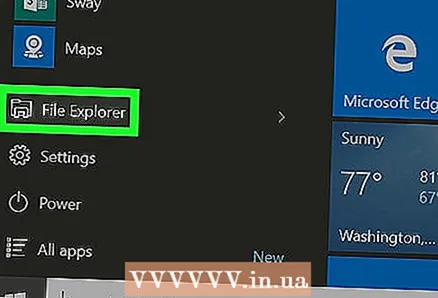 2 单击文件资源管理器图标
2 单击文件资源管理器图标  . 它位于“开始”菜单的左下角。
. 它位于“开始”菜单的左下角。 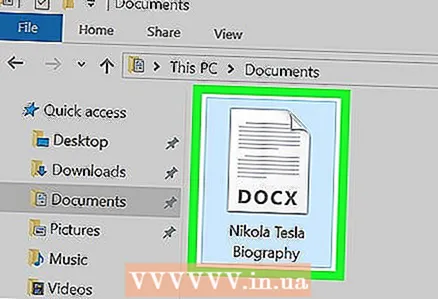 3 选择您想要的文件。 单击要更改其属性的文件。
3 选择您想要的文件。 单击要更改其属性的文件。 - 您可能首先需要打开存储文件的文件夹(例如,“文档”);为此,请单击资源管理器窗口左侧的相应文件夹。
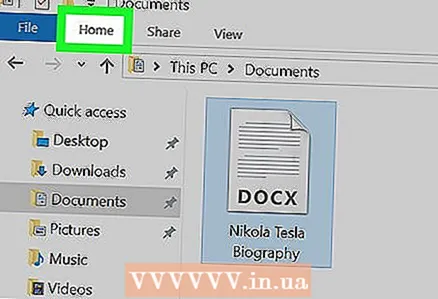 4 点击 主要的. 此选项卡位于窗口的左上角。
4 点击 主要的. 此选项卡位于窗口的左上角。 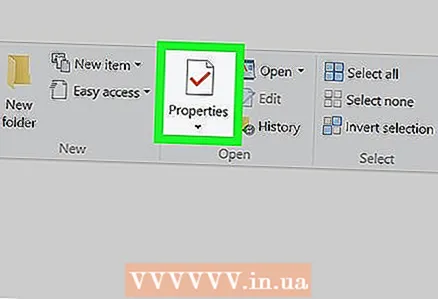 5 点击 特性. 此按钮的图标看起来像一个带有红色复选标记的白色方块,位于资源管理器窗口顶部工具栏的“打开”部分。
5 点击 特性. 此按钮的图标看起来像一个带有红色复选标记的白色方块,位于资源管理器窗口顶部工具栏的“打开”部分。 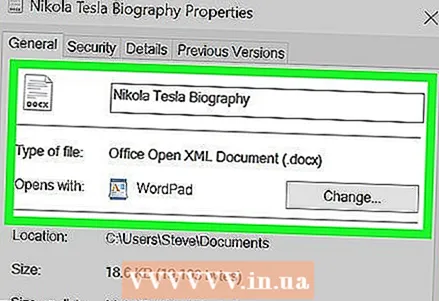 6 查看文件的属性。 每种文件类型都有自己的“属性”菜单,但在大多数情况下,您可以更改以下信息:
6 查看文件的属性。 每种文件类型都有自己的“属性”菜单,但在大多数情况下,您可以更改以下信息: - 文件名...通常,此选项位于“常规”选项卡的顶部。
- 应用...通常,此选项位于“常规”选项卡的中间。单击此选项旁边的更改按钮以选择默认情况下将打开此文件的其他程序。
- 之前的版本...在此选项卡上,您可以选择并恢复文件的先前版本(如果有)。在这种情况下,您需要选择一个还原点。
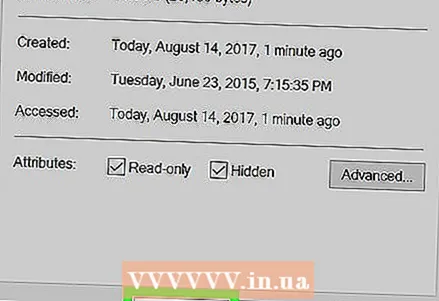 7 保存您的更改。 单击“属性”窗口右下角的“应用”,然后单击“确定”以保存更改并关闭“属性”窗口。
7 保存您的更改。 单击“属性”窗口右下角的“应用”,然后单击“确定”以保存更改并关闭“属性”窗口。
方法 2(共 2 个):在 Mac OS X 上
 1 打开查找器。 为此,请单击 Dock 中的蓝色面孔图标。
1 打开查找器。 为此,请单击 Dock 中的蓝色面孔图标。 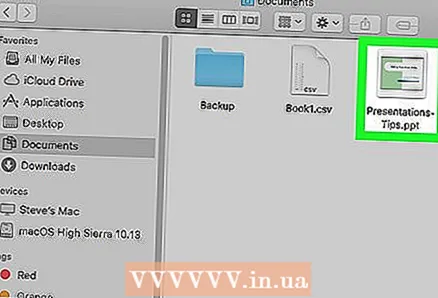 2 选择您想要的文件。 为此,请在 Finder 窗口中单击它。
2 选择您想要的文件。 为此,请在 Finder 窗口中单击它。 - 您可能需要先打开存储文件的文件夹;为此,请在 Finder 窗口的左侧单击它。
- 点按 Finder 窗口左上角的所有文件以查看存储在您电脑上的所有文件的列表。
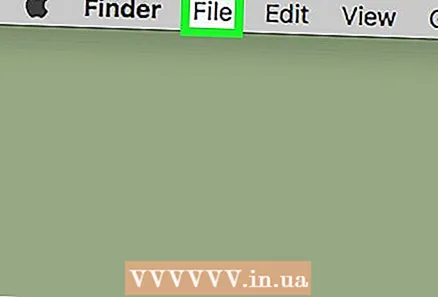 3 点击 文件. 该菜单位于屏幕的左上角。将打开一个下拉菜单。
3 点击 文件. 该菜单位于屏幕的左上角。将打开一个下拉菜单。 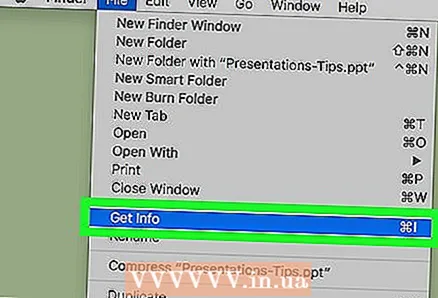 4 点击 特性. 它位于“文件”菜单的中间。将打开一个带有文件属性的窗口。
4 点击 特性. 它位于“文件”菜单的中间。将打开一个带有文件属性的窗口。 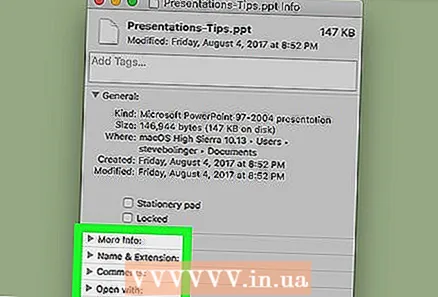 5 查看文件的属性。 Mac OS X 上的大多数文件都具有以下属性,位于“属性”窗口的中间或底部:
5 查看文件的属性。 Mac OS X 上的大多数文件都具有以下属性,位于“属性”窗口的中间或底部: - 名称和扩展名...您可以在此处更改文件的名称或类型。您还可以选中隐藏扩展名框以隐藏此文件的扩展名。
- 评论 (1)...您可以在此处添加有关文件的注释。
- 应用...您可以在此处更改打开文件的程序。
- 看法...您可以在此处查看文件(以缩略图形式)。
- 共享和权限...您可以在此处更改允许打开和/或编辑文件的用户。
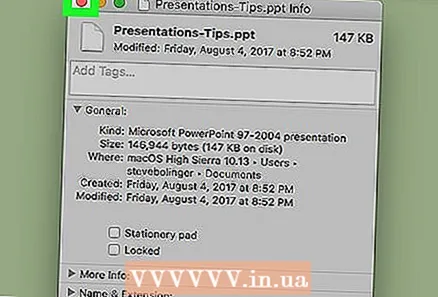 6 保存您的更改。 为此,请单击“属性”窗口左上角的红色圆圈。
6 保存您的更改。 为此,请单击“属性”窗口左上角的红色圆圈。
提示
- 如果您以管理员身份登录,则可以更改更多属性。
警告
- 某些文件属性无法更改。
- 可用的文件属性取决于文件类型。