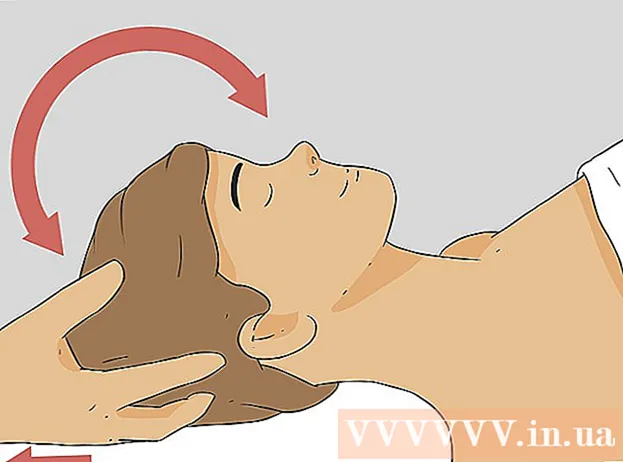作者:
Joan Hall
创建日期:
3 二月 2021
更新日期:
1 七月 2024

内容
1 选择要转换为 PDF 的表格部分。 如果要转换整个表,请转到下一步。- 请注意,将 PDF 文件转换回 Excel 电子表格并不容易,但此方法将保留原始电子表格。
 2 单击文件。
2 单击文件。 3 单击导出。 在 Excel 2010 或更早版本中,单击另存为。
3 单击导出。 在 Excel 2010 或更早版本中,单击另存为。  4 单击创建 PDF/XPS。 在 Excel 2010 或更早版本中,打开另存为类型菜单,然后选择 PDF。
4 单击创建 PDF/XPS。 在 Excel 2010 或更早版本中,打开另存为类型菜单,然后选择 PDF。  5 单击选项可为您创建的 PDF 自定义选项。
5 单击选项可为您创建的 PDF 自定义选项。 6 在“选项”窗口中,您可以指定要包含在 PDF 文档中的页面范围,或包含选定的单元格,或整个工作簿,或活动工作表,还可以指定是否保留原始文档的格式。
6 在“选项”窗口中,您可以指定要包含在 PDF 文档中的页面范围,或包含选定的单元格,或整个工作簿,或活动工作表,还可以指定是否保留原始文档的格式。- 然后单击确定。
 7 选择优化方法(如果您愿意)。 在“选项”按钮上方,您可以选择优化 PDF 文件的方法。如果表不是很大,大多数用户可以选择标准。
7 选择优化方法(如果您愿意)。 在“选项”按钮上方,您可以选择优化 PDF 文件的方法。如果表不是很大,大多数用户可以选择标准。  8 命名并保存文件。 输入 PDF 文件的名称,然后单击创建以创建 PDF 文件。在 Excel 2010 或更早版本中,单击“保存”。
8 命名并保存文件。 输入 PDF 文件的名称,然后单击创建以创建 PDF 文件。在 Excel 2010 或更早版本中,单击“保存”。  9 查看生成的 PDF 文件。 默认情况下,生成的 PDF 文件将自动打开。如果未打开 PDF 文件,则您没有安装 PDF 阅读器。
9 查看生成的 PDF 文件。 默认情况下,生成的 PDF 文件将自动打开。如果未打开 PDF 文件,则您没有安装 PDF 阅读器。 - 您无法编辑 PDF 文件,因此如果您需要进行更改,请在 Excel 中进行更改,然后创建一个新的 PDF 文件。
方法 2(共 2 个):Excel 2011 (Mac)
 1 确保所有工作表上的页眉和页脚都相同(如果您愿意)。 仅当页眉和页脚相同时,Excel 2011 才会将所有 Excel 工作表转换为一个 PDF 文件。否则,每个工作表都将转换为单独的 PDF,但您可以稍后轻松合并它们。
1 确保所有工作表上的页眉和页脚都相同(如果您愿意)。 仅当页眉和页脚相同时,Excel 2011 才会将所有 Excel 工作表转换为一个 PDF 文件。否则,每个工作表都将转换为单独的 PDF,但您可以稍后轻松合并它们。 - 选择书中的所有工作表。为此,请单击第一张工作表的快捷方式,按住 Shift 并单击最后一张工作表的快捷方式。
- 单击页面布局 - 页脚和页眉。
- 单击自定义页眉和自定义页脚以更改所有工作表的页眉和页脚设置。
 2 选择要转换为 PDF 的表格部分。 如果要转换整个表,请转到下一步。
2 选择要转换为 PDF 的表格部分。 如果要转换整个表,请转到下一步。 - 请注意,将 PDF 文件转换回 Excel 电子表格并不容易,但此方法将保留原始电子表格。
 3 单击“文件”-“另存为”。 导航到要保存文件的文件夹并输入文件名。
3 单击“文件”-“另存为”。 导航到要保存文件的文件夹并输入文件名。  4 打开格式菜单并选择 PDF 以将电子表格的副本转换为 PDF 文件。
4 打开格式菜单并选择 PDF 以将电子表格的副本转换为 PDF 文件。 5 选择要包含在 PDF 中的内容。 在窗口底部,选择笔记本、工作表或选择。
5 选择要包含在 PDF 中的内容。 在窗口底部,选择笔记本、工作表或选择。  6 点击“保存”。 如果页眉和页脚不匹配,将生成多个 PDF 文件。请注意,即使页眉和页脚大小相同,有时也会出现这种情况。
6 点击“保存”。 如果页眉和页脚不匹配,将生成多个 PDF 文件。请注意,即使页眉和页脚大小相同,有时也会出现这种情况。  7 将单独的 PDF 文件合并为一个(如果您愿意)。 这可以使用 Finder 来完成。
7 将单独的 PDF 文件合并为一个(如果您愿意)。 这可以使用 Finder 来完成。 - 打开包含 PDF 文件的文件夹,然后选择要合并的文件。
- 单击文件 - 新建 - 将文件合并为一个 PDF 文件。
 8 查看生成的 PDF 文件。 双击打开 PDF 文件。它将在预览中打开,您可以预览它。您无法编辑 PDF 文件,因此如果您需要进行更改,请在 Excel 中进行更改,然后创建一个新的 PDF 文件。
8 查看生成的 PDF 文件。 双击打开 PDF 文件。它将在预览中打开,您可以预览它。您无法编辑 PDF 文件,因此如果您需要进行更改,请在 Excel 中进行更改,然后创建一个新的 PDF 文件。