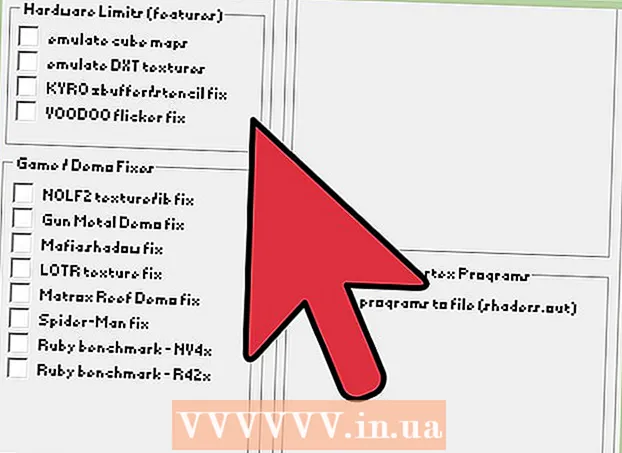作者:
Clyde Lopez
创建日期:
26 七月 2021
更新日期:
1 七月 2024

内容
要将 Excel 文档转换为 Microsoft Word 文档吗? Excel 不包含转换为 Word 的功能,Word 无法直接打开 Excel 文件。但是,可以将 Excel 电子表格复制并粘贴到 Word 中,然后另存为 Word 文档。阅读本教程以了解如何将 Excel 电子表格插入 Word 文档。
脚步
第 1 部分(共 2 部分):将数据从 Excel 复制并粘贴到 Word
 1 复制 Excel 数据。 单击并选择要放置在 Word 文档中的单元格的内容,然后单击 控制 + C.
1 复制 Excel 数据。 单击并选择要放置在 Word 文档中的单元格的内容,然后单击 控制 + C. - 点击 控制 + 一种选择表中的所有数据,然后按 控制 + C.
- 您也可以打开编辑菜单,然后单击复制。
- 如果您使用的是 Mac,请单击 ⌘ 命令 + C复制数据。
- 除了复制和粘贴数据,您还可以将图表从 Excel 复制并粘贴到 Word。
 2 将数据从 Excel 粘贴到 Word。 在 Word 文档中,将光标移动到要复制表格的位置,然后单击 控制 + 伏...该表格将被插入到 Word 中。
2 将数据从 Excel 粘贴到 Word。 在 Word 文档中,将光标移动到要复制表格的位置,然后单击 控制 + 伏...该表格将被插入到 Word 中。 - 您还可以打开“编辑”菜单,然后选择“粘贴”命令。
- 如果您使用的是 Mac,请单击 ⌘ 命令 + 伏 插入。
 3 选择粘贴选项。 单击表格右下角的粘贴选项按钮以查看不同的粘贴选项。
3 选择粘贴选项。 单击表格右下角的粘贴选项按钮以查看不同的粘贴选项。 - 如果您没有粘贴选项按钮,则它处于非活动状态。要启用它,请转到 Word 的选项并打开高级选项卡。在剪切、复制和粘贴部分,选中显示粘贴按钮选项以添加验证。
 4 单击保留源格式以使用 Excel 表格样式。
4 单击保留源格式以使用 Excel 表格样式。 5 单击使用目标样式以使用 Word 表格样式。
5 单击使用目标样式以使用 Word 表格样式。 6 创建链接的 Excel 表。 Word 具有允许它创建指向其他 Office 文件的链接的功能。这意味着当您对 Excel 文件进行更改时,Word 中复制的表格也将更新。单击链接并保留源格式或链接并使用目标样式以创建链接的 Excel 表格。
6 创建链接的 Excel 表。 Word 具有允许它创建指向其他 Office 文件的链接的功能。这意味着当您对 Excel 文件进行更改时,Word 中复制的表格也将更新。单击链接并保留源格式或链接并使用目标样式以创建链接的 Excel 表格。 - 这两个选项结合了其他两个粘贴选项的原始样式。
 7 单击“仅保存文本”以粘贴不带格式的 Excel 内容。
7 单击“仅保存文本”以粘贴不带格式的 Excel 内容。- 通过使用此选项,您将确保每一行都在一个单独的段落上,并且各列将用空格分隔。
第 2 部分(共 2 部分):将 Excel 中的图表插入 Word
 1 在 Excel 工作表中,单击图表以将其选中,然后单击 控制 + C复制。
1 在 Excel 工作表中,单击图表以将其选中,然后单击 控制 + C复制。 2 转到 Word 并单击 控制 + 伏插入图表。
2 转到 Word 并单击 控制 + 伏插入图表。 3 选择粘贴选项。 单击表格右下角的粘贴选项按钮以查看不同的粘贴选项。
3 选择粘贴选项。 单击表格右下角的粘贴选项按钮以查看不同的粘贴选项。 - 与粘贴 Excel 数据不同,粘贴图表时,有两组不同的选项可供选择。您可以更改图表选项以及格式选项。
 4 单击链接数据以在刷新 Excel 文件时更新图表。
4 单击链接数据以在刷新 Excel 文件时更新图表。 5 单击嵌入工作簿,以便您可以从图表本身打开 Excel 文件。
5 单击嵌入工作簿,以便您可以从图表本身打开 Excel 文件。- 要通过图表打开 Excel 文件,请右键单击图表,然后单击“编辑数据”按钮。原始 Excel 文件将打开。
 6 单击图片以将图形作为静态图像插入,当对 Excel 文件进行更改时,该图像不会更新。
6 单击图片以将图形作为静态图像插入,当对 Excel 文件进行更改时,该图像不会更新。 7 单击保留源格式以使用 Excel 表格样式。
7 单击保留源格式以使用 Excel 表格样式。 8 单击使用目标主题以使用 Word 表格样式。
8 单击使用目标主题以使用 Word 表格样式。