作者:
Helen Garcia
创建日期:
17 四月 2021
更新日期:
1 七月 2024

内容
本文将向您展示如何在您的计算机上找到您保存在 Google Chrome 自动填充数据库中的在线帐户密码。
脚步
方法 1(共 2 种):登录 Chrome
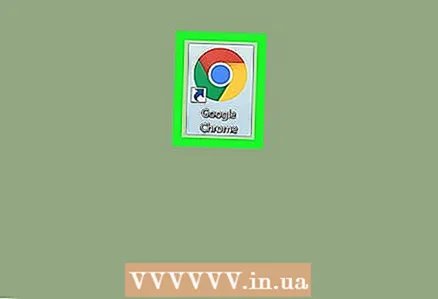 1 在您的计算机上启动 Google Chrome。 浏览器图标看起来像一个彩色球,中间有一个蓝点。它可以在实用程序文件夹 (Mac) 或开始菜单 (Windows) 中找到。
1 在您的计算机上启动 Google Chrome。 浏览器图标看起来像一个彩色球,中间有一个蓝点。它可以在实用程序文件夹 (Mac) 或开始菜单 (Windows) 中找到。 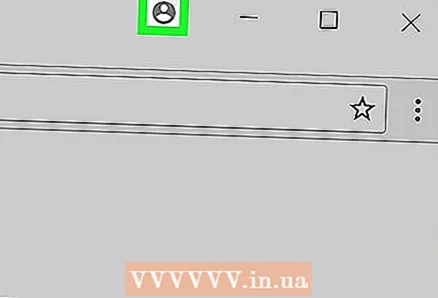 2 单击浏览器右上角三个垂直点上方的人物剪影,以显示下拉菜单。
2 单击浏览器右上角三个垂直点上方的人物剪影,以显示下拉菜单。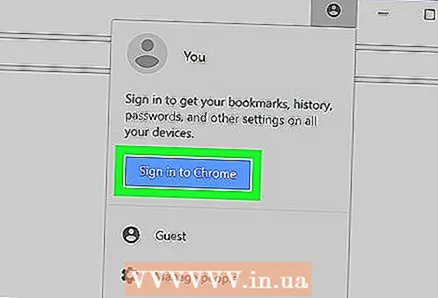 3 点击蓝色按钮 登录 Chrome. 之后,在新窗口中,您可以登录您的 Google 帐户。
3 点击蓝色按钮 登录 Chrome. 之后,在新窗口中,您可以登录您的 Google 帐户。 - 登录您的帐户后,将显示您的姓名,而不是带有剪影的图标。
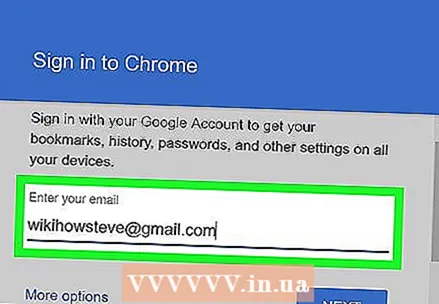 4 请输入您的电子邮件地址。 输入您的 Google 电子邮件地址以登录 Chrome。
4 请输入您的电子邮件地址。 输入您的 Google 电子邮件地址以登录 Chrome。 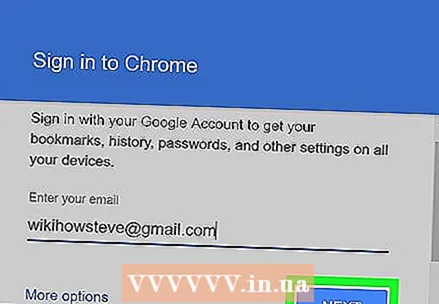 5 点击蓝色按钮 更远 在登录窗口的右下角。 之后,您将进入密码输入窗口。
5 点击蓝色按钮 更远 在登录窗口的右下角。 之后,您将进入密码输入窗口。 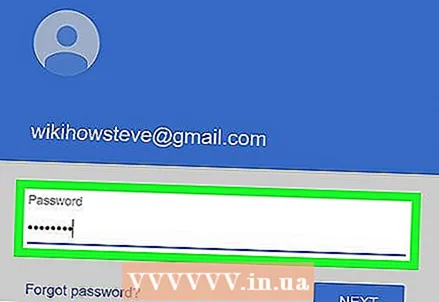 6 输入您的帐户密码。 输入用于登录邮件的相同密码。
6 输入您的帐户密码。 输入用于登录邮件的相同密码。 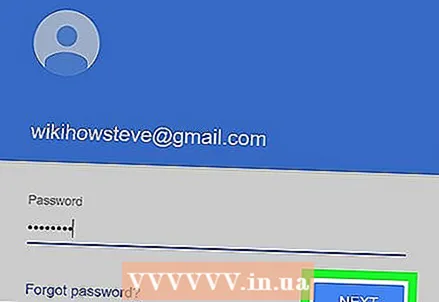 7 点击 更远使用您的 Google 帐户登录 Chrome。
7 点击 更远使用您的 Google 帐户登录 Chrome。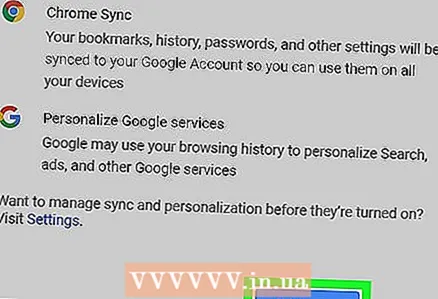 8 点击 是,我懂了. 之后,登录窗口应该关闭。
8 点击 是,我懂了. 之后,登录窗口应该关闭。
方法 2 of 2:查找保存的密码
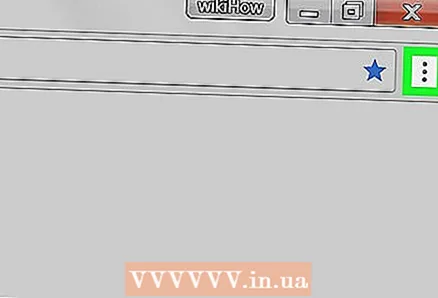 1 单击带有三个垂直点的图标。 此按钮位于浏览器右上角的地址栏旁边。之后,屏幕上会出现一个下拉菜单。
1 单击带有三个垂直点的图标。 此按钮位于浏览器右上角的地址栏旁边。之后,屏幕上会出现一个下拉菜单。 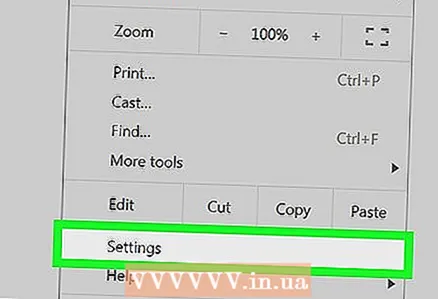 2 按 设置. 这将在新选项卡中打开设置菜单。
2 按 设置. 这将在新选项卡中打开设置菜单。 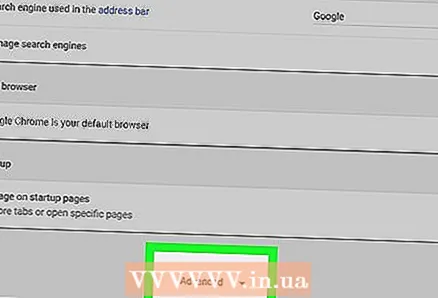 3 向下滚动并点击 额外的 在设置菜单的底部。 菜单展开以显示其他浏览器设置。
3 向下滚动并点击 额外的 在设置菜单的底部。 菜单展开以显示其他浏览器设置。 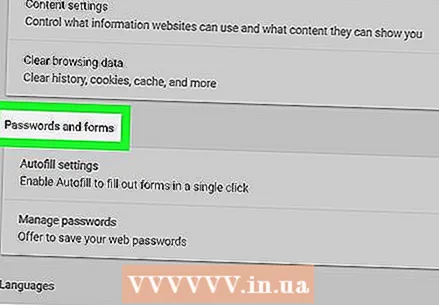 4 向下滚动到“密码和表单”标题。 本节包含有关已保存密码的所有信息。
4 向下滚动到“密码和表单”标题。 本节包含有关已保存密码的所有信息。 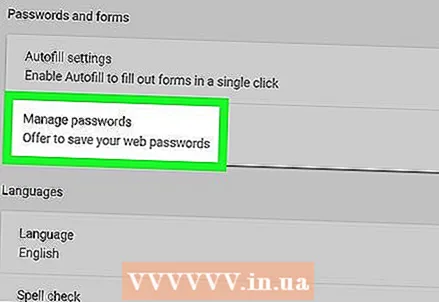 5 按 密码设置 在“密码和表格”标题下。 这将显示所有保存的用户名和密码的列表。
5 按 密码设置 在“密码和表格”标题下。 这将显示所有保存的用户名和密码的列表。 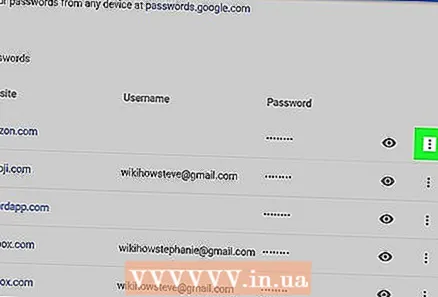 6 单击要查看的密码旁边带有三个垂直点的图标。 所有保存的密码都隐藏在视图中。单击虚线图标以打开下拉菜单。
6 单击要查看的密码旁边带有三个垂直点的图标。 所有保存的密码都隐藏在视图中。单击虚线图标以打开下拉菜单。 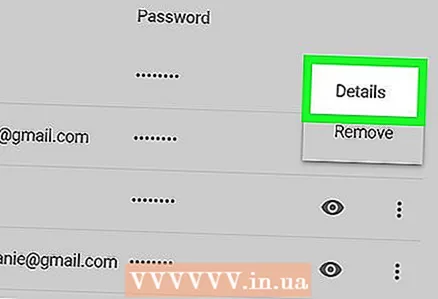 7 点击 更多细节 在下拉菜单中。 屏幕上将出现一个新窗口,其中将显示所选帐户的站点、用户名和密码。
7 点击 更多细节 在下拉菜单中。 屏幕上将出现一个新窗口,其中将显示所选帐户的站点、用户名和密码。 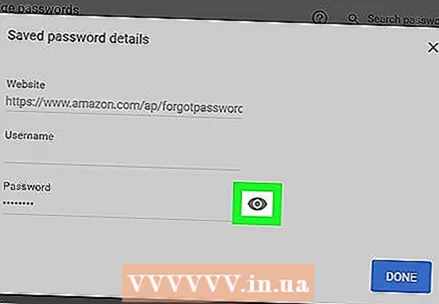 8 单击弹出窗口中隐藏密码旁边的眼睛图标。 使用此图标,您将显示隐藏的密码。您必须在新的弹出窗口中验证您的帐户。
8 单击弹出窗口中隐藏密码旁边的眼睛图标。 使用此图标,您将显示隐藏的密码。您必须在新的弹出窗口中验证您的帐户。 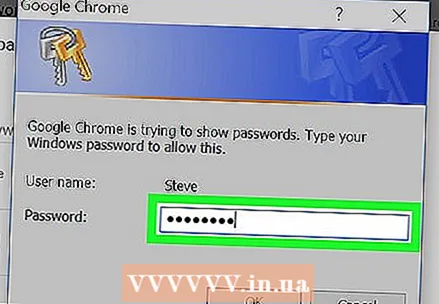 9 输入您的计算机帐户密码。 这与您在打开计算机时用于登录 Windows 或 Mac 的密码相同。
9 输入您的计算机帐户密码。 这与您在打开计算机时用于登录 Windows 或 Mac 的密码相同。 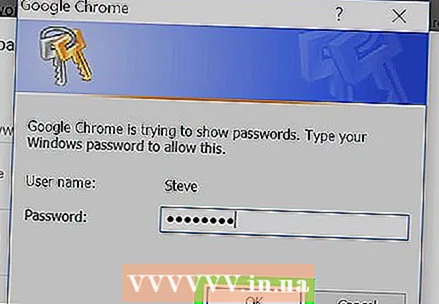 10 点击 行验证您的帐户并显示隐藏的密码。
10 点击 行验证您的帐户并显示隐藏的密码。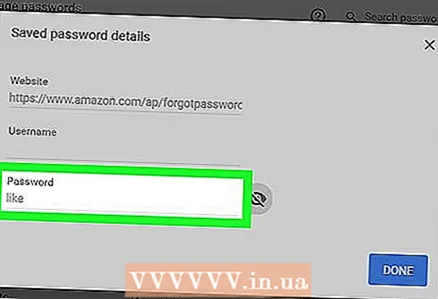 11 在密码字段中找到保存的密码。 保存的密码列在弹出窗口底部的密码字段中。
11 在密码字段中找到保存的密码。 保存的密码列在弹出窗口底部的密码字段中。



