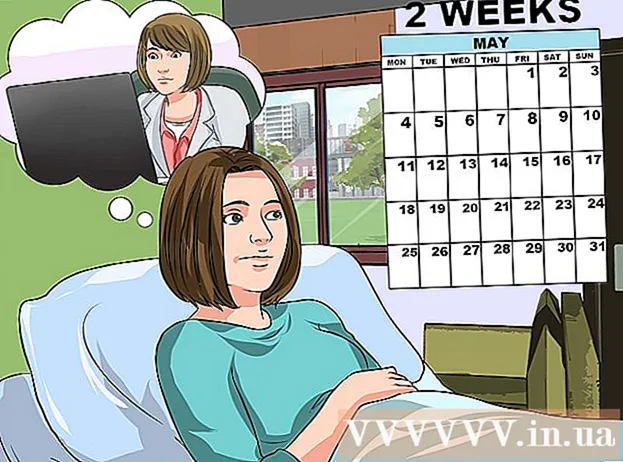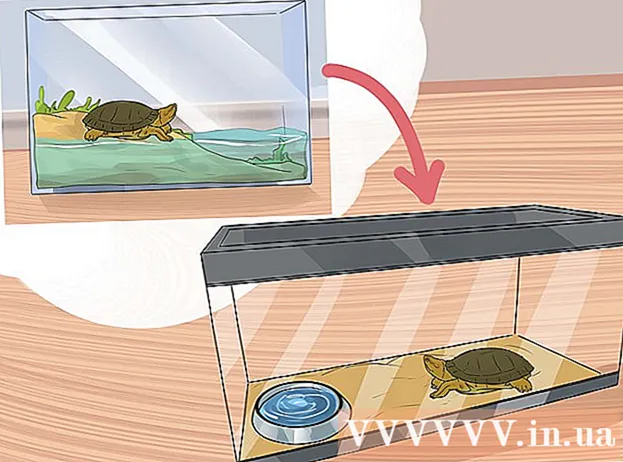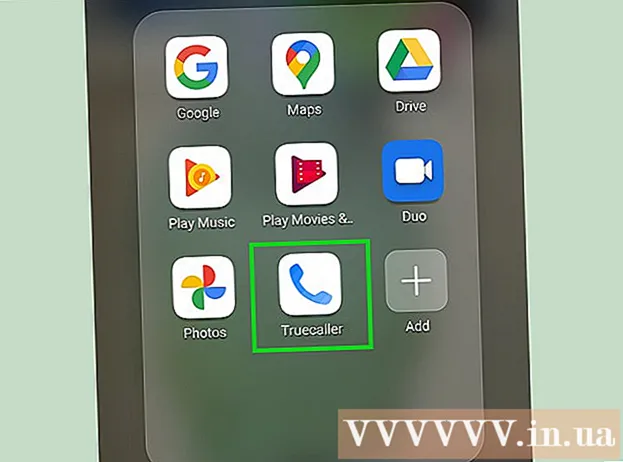作者:
Virginia Floyd
创建日期:
14 八月 2021
更新日期:
1 七月 2024

内容
AirDrop 可让您将文件(包括图片、联系人、文档等)从一台 Apple 设备快速传输到另一台设备。同时,您不需要连接到一个网络——AirDrop 将创建自己的网络,一旦传输过程完成,该网络就会关闭。利用这种快速、简单和安全的文件传输方法。
脚步
第 1 部分(共 2 部分):如何解决 AirDrop 问题
启动和运行 AirDrop 很棘手,因此本文开头提供了一些故障排除技巧。要了解如何使用 AirDrop,请转到下一部分。
 1 将设备并排放置。 AirDrop 不使用您的常规无线网络来传输文件,因此两个设备需要彼此靠近。为获得最佳性能,设备之间的距离应在 10 米以内。
1 将设备并排放置。 AirDrop 不使用您的常规无线网络来传输文件,因此两个设备需要彼此靠近。为获得最佳性能,设备之间的距离应在 10 米以内。  2 确保设备兼容。 AirDrop 允许您在 iOS 设备和 macOS 计算机之间传输文件,但它们必须满足一些最低要求。
2 确保设备兼容。 AirDrop 允许您在 iOS 设备和 macOS 计算机之间传输文件,但它们必须满足一些最低要求。 - IOS 设备:iPhone 5 或更新机型、iPad mini、iPad 第 4 代或更新机型、iPod Touch 第 5 代或更新机型。如果您打算在 iPhone 和 Mac 之间使用 AirDrop,则必须有 iOS 7 或更高版本和 iOS 8。
- Mac 电脑:OS X Yosemite (10.10) 或更高版本,用于在 iOS 设备和电脑之间传输文件。 2012 年或更新版本的 MacBook 和 2012 年末或更新版本的 iMac 都可以使用。
 3 检查您的可见性设置。 如果关闭 AirDrop 可见性,其他设备将无法找到您。
3 检查您的可见性设置。 如果关闭 AirDrop 可见性,其他设备将无法找到您。 - iOS - 打开控制中心并点击 AirDrop。选择“For All”以获得最大的兼容性。不要担心安全性,因为您必须确认每次文件传输。
- macOS - 打开 Finder 窗口并从左侧窗格中选择 AirDrop。从“允许我的发现”菜单中,选择“所有人”。不要担心安全性,因为您必须确认每次文件传输。连接到另一台设备时,让 AirDrop 窗口保持打开状态。
 4 关闭蓝牙并重新打开。 这样做可以解决连接问题。
4 关闭蓝牙并重新打开。 这样做可以解决连接问题。 - iOS - 从屏幕底部向上滑动以打开控制中心,然后点击蓝牙。
- macOS - 打开蓝牙菜单,关闭并重新打开蓝牙。
 5 确保蓝牙和 Wi-Fi 已开启。 AirDrop 使用这些网络的组合来创建自己的网络。检查 iOS 设备上的控制中心和 Mac 上的菜单栏,确保两个网络都已打开。
5 确保蓝牙和 Wi-Fi 已开启。 AirDrop 使用这些网络的组合来创建自己的网络。检查 iOS 设备上的控制中心和 Mac 上的菜单栏,确保两个网络都已打开。  6 尝试更新所有相关设备。 有时,AirDrop 的问题可以通过更新您的软件来解决。更新 iOS 和 macOS 需要一些时间。
6 尝试更新所有相关设备。 有时,AirDrop 的问题可以通过更新您的软件来解决。更新 iOS 和 macOS 需要一些时间。 - iOS - 启动设置应用程序并选择常规。单击“软件更新”并按照屏幕上的说明安装任何可用的更新。这通常需要大约 30 分钟。阅读本文以了解如何更新您的 iOS。
- macOS - 打开 Apple 菜单并选择 App Store。查找最新版本的 macOS,通常可在商店首页找到。下载更新(它可能很大)并按照说明进行安装。
 7 尝试退出,然后重新登录 iCloud(在 Mac 上)。 如果您无法连接到 Mac,请在您的电脑上退出 iCloud,然后重新登录。
7 尝试退出,然后重新登录 iCloud(在 Mac 上)。 如果您无法连接到 Mac,请在您的电脑上退出 iCloud,然后重新登录。 - 打开 Apple 菜单并选择系统偏好设置。单击 iCloud> 注销。退出过程完成后,使用您的 Apple ID 登录。
 8 检查您的 Apple ID(iOS 8.1 及更早版本)。 如果您使用的是 iOS 8.1,Apple ID 存在可能导致连接问题的错误。在“设置”应用中打开 iCloud 部分。如果您的 Apple ID 有大写字母,则可能会导致连接问题。退出并使用相同的 Apple ID 重新登录,但仅以小写形式输入您的电子邮件地址。据报道,此错误已在 iOS 8.2 中修复。
8 检查您的 Apple ID(iOS 8.1 及更早版本)。 如果您使用的是 iOS 8.1,Apple ID 存在可能导致连接问题的错误。在“设置”应用中打开 iCloud 部分。如果您的 Apple ID 有大写字母,则可能会导致连接问题。退出并使用相同的 Apple ID 重新登录,但仅以小写形式输入您的电子邮件地址。据报道,此错误已在 iOS 8.2 中修复。
第 2 部分(共 2 部分):如何使用 AirDrop
 1 在 iOS 设备上打开 Wi-Fi 和蓝牙。 您将需要这两个网络才能使用 AirDrop。
1 在 iOS 设备上打开 Wi-Fi 和蓝牙。 您将需要这两个网络才能使用 AirDrop。 - 要打开 Wi-Fi 和蓝牙,请从屏幕底部向上滑动以打开控制中心,然后点击 Wi-Fi 和蓝牙。
- 如果您想在 iOS 设备和 Mac 之间传输文件,请同时打开电脑上的蓝牙和 Wi-Fi。
 2 从屏幕底部向上滑动以打开控制中心。 执行此操作以启用 AirDrop。
2 从屏幕底部向上滑动以打开控制中心。 执行此操作以启用 AirDrop。 - 3 按住连接滑块。 它是用于 Wi-Fi、蜂窝网络、飞行模式和蓝牙的滑块。许多其他滑块将打开,包括网络共享和 AirDrop 滑块。
 4 单击 AirDrop 以选择隐私选项。 点击以下选项之一:
4 单击 AirDrop 以选择隐私选项。 点击以下选项之一: - 接收关闭 — AirDrop 将关闭。
- “仅限联系人” - 您的设备仅对您联系人中的用户可见。为此,您需要一个 Apple ID 帐户。
- “适用于所有人” - 附近的任何设备都可以找到您的设备。
 5 在 Mac 上打开 AirDrop 文件夹。 如果您要将文件传输到 Mac,请打开 Finder 窗口并在左窗格中选择 AirDrop 选项。
5 在 Mac 上打开 AirDrop 文件夹。 如果您要将文件传输到 Mac,请打开 Finder 窗口并在左窗格中选择 AirDrop 选项。  6 打开要传输的项目。 在适当的应用程序中执行此操作。例如,要 AirDrop 照片,请在“照片”应用程序中打开它。
6 打开要传输的项目。 在适当的应用程序中执行此操作。例如,要 AirDrop 照片,请在“照片”应用程序中打开它。  7 单击共享。 此选项由带有向上箭头的方形图标指示。
7 单击共享。 此选项由带有向上箭头的方形图标指示。  8 点击您要通过 AirDrop 与其共享文件的人的姓名。 使用 AirDrop 的人员列表显示在“共享”面板的顶部。单击此人的照片将文件发送给他。
8 点击您要通过 AirDrop 与其共享文件的人的姓名。 使用 AirDrop 的人员列表显示在“共享”面板的顶部。单击此人的照片将文件发送给他。 - 借助 AirDrop,您可以快速与附近的朋友和联系人共享文件、照片、URL。
 9 等待对方接受您的文件。 为此,他必须确认自己的决定。
9 等待对方接受您的文件。 为此,他必须确认自己的决定。