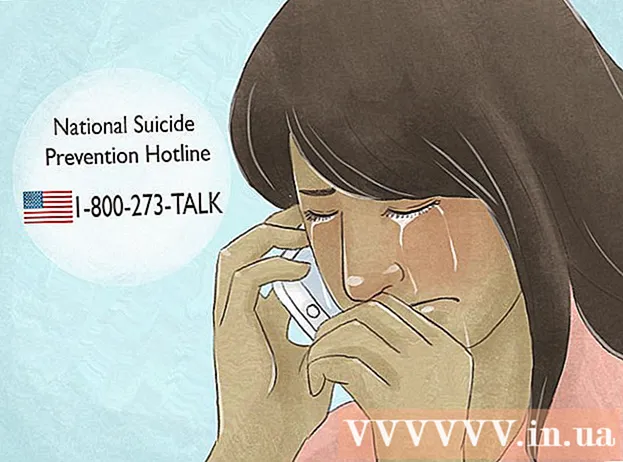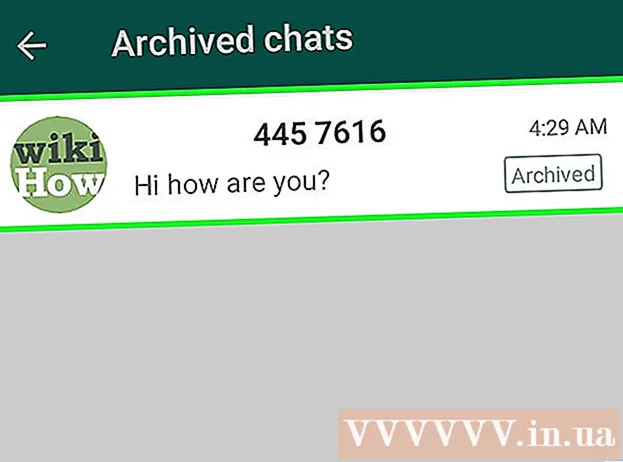作者:
Sara Rhodes
创建日期:
9 二月 2021
更新日期:
1 七月 2024

内容
在本文中,我们将向您展示如何在 Windows 或 macOS 计算机上更新 Excel。如果有可用更新,Excel 将下载并安装它们。请记住,Excel 通常会自动更新。
脚步
方法 1(共 2 个):Windows
 1 启动 Excel。 它的图标看起来像绿色背景上的白色 X。 Excel 起始页将打开。
1 启动 Excel。 它的图标看起来像绿色背景上的白色 X。 Excel 起始页将打开。 - 如果 Excel 已在运行,请将打开的文件保存在其中 - 为此,请单击 控制+秒然后跳过下一步。
 2 点击 空白书. 您会在左上角找到此选项。
2 点击 空白书. 您会在左上角找到此选项。  3 点击 文件. 您会在左上角找到此选项。将打开一个菜单。
3 点击 文件. 您会在左上角找到此选项。将打开一个菜单。  4 点击 帐户. 它位于左侧窗格中。
4 点击 帐户. 它位于左侧窗格中。  5 点击 更新选项. 此选项位于窗口中央。将打开一个菜单。
5 点击 更新选项. 此选项位于窗口中央。将打开一个菜单。  6 点击 现在更新. 您会在菜单上找到此选项。
6 点击 现在更新. 您会在菜单上找到此选项。 - 如果此选项不存在,请先从菜单中选择“启用更新”,然后单击“立即更新”。
 7 安装更新。 为此,您可能必须执行屏幕上显示的一系列操作(例如,关闭 Excel)。更新过程完成后,Excel 将重新启动。
7 安装更新。 为此,您可能必须执行屏幕上显示的一系列操作(例如,关闭 Excel)。更新过程完成后,Excel 将重新启动。 - 如果没有更新,什么都不会发生。
方法 2(共 2 个):macOS
 1 启动 Excel。 它的图标看起来像绿色背景上的白色 X。 Excel 起始页将打开。
1 启动 Excel。 它的图标看起来像绿色背景上的白色 X。 Excel 起始页将打开。 - 如果 Excel 已在运行,请将打开的文件保存在其中 - 为此,请单击 ⌘ 命令+秒然后跳过下一步。
 2 点击 参考. 它位于屏幕顶部的菜单栏中。将打开一个菜单。
2 点击 参考. 它位于屏幕顶部的菜单栏中。将打开一个菜单。  3 点击 检查更新. 您会在菜单上找到此选项。 “更新”窗口将打开。
3 点击 检查更新. 您会在菜单上找到此选项。 “更新”窗口将打开。  4 选中“自动下载并安装”选项旁边的框。 您将在“更新”窗口的中央找到它。
4 选中“自动下载并安装”选项旁边的框。 您将在“更新”窗口的中央找到它。  5 点击 检查更新. 您会在右下角找到此选项。
5 点击 检查更新. 您会在右下角找到此选项。  6 安装更新。 为此,您可能必须执行屏幕上显示的一系列操作(例如,关闭 Excel)。更新过程完成后,Excel 将重新启动。
6 安装更新。 为此,您可能必须执行屏幕上显示的一系列操作(例如,关闭 Excel)。更新过程完成后,Excel 将重新启动。 - 如果没有更新,什么都不会发生。
提示
- 更新 Excel 可以更新 Office 365 套件中包含的所有程序(但前提是启用了自动更新)。
警告
- 通常,Excel 会在更新前关闭,因此请保存在 Excel 中打开的文件。如果不这样做,Excel 将提示您在更新后打开文件的上次保存版本。