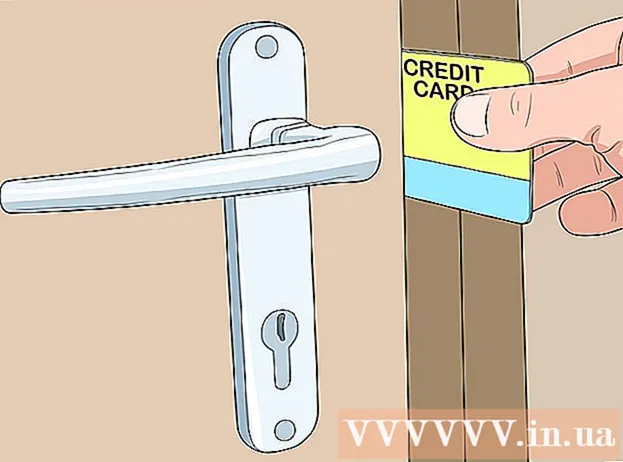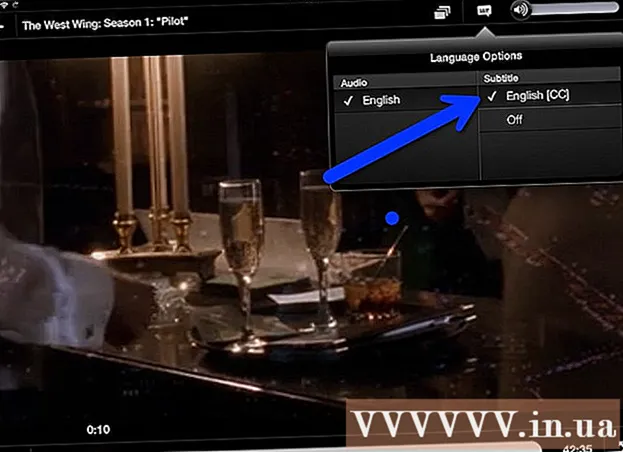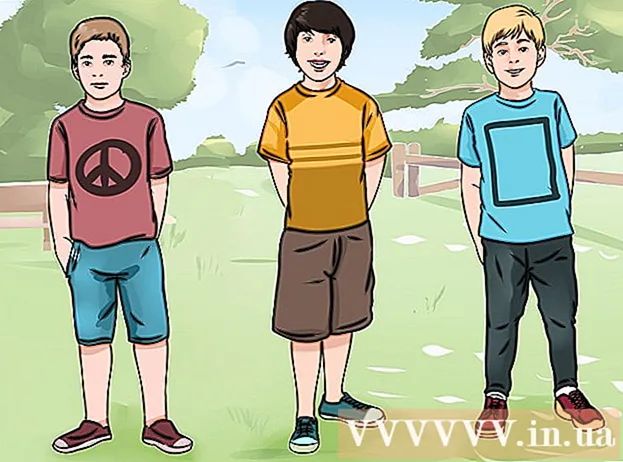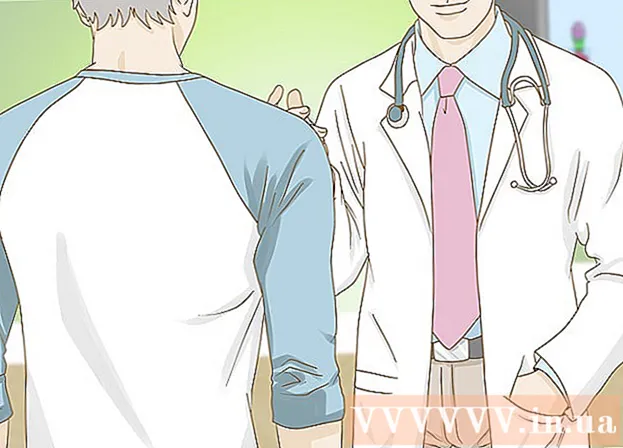作者:
Florence Bailey
创建日期:
26 行进 2021
更新日期:
1 七月 2024

内容
为了优化上网体验,谷歌Chrome浏览器中存储了各种数据。浏览器历史被清除的原因有很多,例如,您访问了被禁止的站点,或者您需要清除数据以进行自动填充,或者您只是想释放计算机硬盘上的空间。您可以直接在 Chrome 中删除浏览器历史记录。首先,按 Ctrl + H 打开“历史记录”选项卡。
脚步
方法 1 of 3:清除所有浏览器历史记录
 1 打开 Chrome 菜单。 为此,请单击位于浏览器窗口右上角的看起来像三条水平线的图标(有些用户称此图标为“汉堡包”)。
1 打开 Chrome 菜单。 为此,请单击位于浏览器窗口右上角的看起来像三条水平线的图标(有些用户称此图标为“汉堡包”)。  2 在 Chrome 菜单上,单击历史记录。 您无需单击 Chrome 菜单图标,只需按 Ctrl + H。 “历史记录”选项卡打开,显示您访问过的网站列表。这些站点按时间顺序列出。
2 在 Chrome 菜单上,单击历史记录。 您无需单击 Chrome 菜单图标,只需按 Ctrl + H。 “历史记录”选项卡打开,显示您访问过的网站列表。这些站点按时间顺序列出。  3单击“清除历史记录”。 “清除历史记录”窗口将打开(窗口地址:chrome://settings/clearBrowserData)。在此窗口中,您可以选择要删除的历史记录项,以及指定浏览器历史记录累积的时间间隔。
3单击“清除历史记录”。 “清除历史记录”窗口将打开(窗口地址:chrome://settings/clearBrowserData)。在此窗口中,您可以选择要删除的历史记录项,以及指定浏览器历史记录累积的时间间隔。  4 指定时间间隔。 “删除以下项目”下拉菜单将显示以下选项:“最后一小时”、“最后一天”、“上周”、“过去 4 周”、“所有时间”(通过选择最后一个选项,您将删除故事的所有元素)。
4 指定时间间隔。 “删除以下项目”下拉菜单将显示以下选项:“最后一小时”、“最后一天”、“上周”、“过去 4 周”、“所有时间”(通过选择最后一个选项,您将删除故事的所有元素)。  5 选择要删除的历史项目。 选中要删除的每个故事项目旁边的框;单击“清除历史”,将删除与所选历史项目相关联的数据。您可以清除浏览历史记录、下载历史记录、cookie、缓存文件、密码、自动填充数据、托管应用程序数据、内容许可证。建议大多数用户删除他们的浏览历史记录、下载历史记录和 cookie。有关浏览器历史记录的每个元素的更多信息,请转到本文的下一部分。
5 选择要删除的历史项目。 选中要删除的每个故事项目旁边的框;单击“清除历史”,将删除与所选历史项目相关联的数据。您可以清除浏览历史记录、下载历史记录、cookie、缓存文件、密码、自动填充数据、托管应用程序数据、内容许可证。建议大多数用户删除他们的浏览历史记录、下载历史记录和 cookie。有关浏览器历史记录的每个元素的更多信息,请转到本文的下一部分。  6 选择历史项目后,单击“清除历史”。 这将删除与所选历史项目关联的数据。在清除历史记录之前,请确保您选择了正确的项目。
6 选择历史项目后,单击“清除历史”。 这将删除与所选历史项目关联的数据。在清除历史记录之前,请确保您选择了正确的项目。
方法 2 of 3:识别浏览器历史记录项目
 1 确定可以删除的故事元素。 Chrome 浏览器会提示您清除浏览历史记录、下载历史记录、cookie、缓存文件、密码、自动填充数据、托管应用程序数据、内容许可。您不需要一次删除所有项目 - 他们的选择取决于您清除浏览器历史记录的原因。建议大多数用户只删除他们的浏览历史记录、下载历史记录和 cookie。
1 确定可以删除的故事元素。 Chrome 浏览器会提示您清除浏览历史记录、下载历史记录、cookie、缓存文件、密码、自动填充数据、托管应用程序数据、内容许可。您不需要一次删除所有项目 - 他们的选择取决于您清除浏览器历史记录的原因。建议大多数用户只删除他们的浏览历史记录、下载历史记录和 cookie。  2 清除浏览历史记录。 这将删除您访问过的站点列表、这些站点的文本(存储在缓存中)、这些站点的快照(显示在新的空白浏览器选项卡上)以及在这些站点上找到的 IP 地址。
2 清除浏览历史记录。 这将删除您访问过的站点列表、这些站点的文本(存储在缓存中)、这些站点的快照(显示在新的空白浏览器选项卡上)以及在这些站点上找到的 IP 地址。  3 清除您的下载历史记录。 在这种情况下,下载的文件列表将被删除,但文件本身不会被删除。如果您下载了重要文件并将它们隐藏在计算机硬盘上,清除下载历史记录将提高这些文件的安全性。此外,清除下载历史记录将释放硬盘驱动器上的空间(取决于下载文件的数量)。
3 清除您的下载历史记录。 在这种情况下,下载的文件列表将被删除,但文件本身不会被删除。如果您下载了重要文件并将它们隐藏在计算机硬盘上,清除下载历史记录将提高这些文件的安全性。此外,清除下载历史记录将释放硬盘驱动器上的空间(取决于下载文件的数量)。  4 从站点和插件中删除 cookie 和其他数据。
4 从站点和插件中删除 cookie 和其他数据。- Cookie 是由您访问的网站发送到您的计算机的小文件。这些文件包括有关用户的信息,例如配置文件数据或用户首选项。
- “站点数据”是指支持 HTML5 的存储库中的数据,包括 DOM 存储数据、WebSQL 存储数据、索引存储数据。
- 插件数据是由安装在您的计算机上并使用 NPAPI ClearSiteData API 的插件编写的数据。
 5 删除缓存中保存的图像和其他文件。 缓存存储您访问的站点的文本和其他元素;清除缓存将删除相应的文件。浏览器需要保存的站点元素来加快页面加载速度,因此如果您清除缓存,您最喜欢的站点的加载速度会稍慢一些。
5 删除缓存中保存的图像和其他文件。 缓存存储您访问的站点的文本和其他元素;清除缓存将删除相应的文件。浏览器需要保存的站点元素来加快页面加载速度,因此如果您清除缓存,您最喜欢的站点的加载速度会稍慢一些。  6 删除密码。 这将删除密码及其关联的用户名。在 Mac OS 上,密码也将从 Keychain Access 中删除。在删除密码之前,写下或记住它们 - 请记住,如果您忘记了密码,那么在此之前您将无法访问您自动登录的重要帐户。
6 删除密码。 这将删除密码及其关联的用户名。在 Mac OS 上,密码也将从 Keychain Access 中删除。在删除密码之前,写下或记住它们 - 请记住,如果您忘记了密码,那么在此之前您将无法访问您自动登录的重要帐户。  7 清除数据以自动完成。 在这种情况下,不仅会删除用于自动完成的任何数据,还会删除您在 Web 表单中输入的任何信息。但这可能会成为一个问题 - 例如,如果送货地址之前是自动输入的,它将被删除,您必须手动输入。请记住,在自动完成模式下输入的所有信息都将被删除,您必须手动输入,例如姓名、地址、银行卡号、联系人。如果您不希望出现问题,请不要清除自动完成数据。
7 清除数据以自动完成。 在这种情况下,不仅会删除用于自动完成的任何数据,还会删除您在 Web 表单中输入的任何信息。但这可能会成为一个问题 - 例如,如果送货地址之前是自动输入的,它将被删除,您必须手动输入。请记住,在自动完成模式下输入的所有信息都将被删除,您必须手动输入,例如姓名、地址、银行卡号、联系人。如果您不希望出现问题,请不要清除自动完成数据。  8 清除托管应用程序的数据。 这将删除您从 Chrome 网上应用店下载的应用程序数据,以及 Gmail 离线版使用的本地存储中的数据。
8 清除托管应用程序的数据。 这将删除您从 Chrome 网上应用店下载的应用程序数据,以及 Gmail 离线版使用的本地存储中的数据。  9 删除内容许可证。 如果您不希望 Flash Player 播放您观看过的媒体,例如购买的电影或音乐,请执行此操作。 Google Chrome 支持建议在销售或捐赠计算机时停用内容许可。
9 删除内容许可证。 如果您不希望 Flash Player 播放您观看过的媒体,例如购买的电影或音乐,请执行此操作。 Google Chrome 支持建议在销售或捐赠计算机时停用内容许可。
方法 3 of 3:删除特定历史条目
 1 从浏览历史记录中删除特定站点(网页)。 如果您访问过多个被禁止的网站但不想清除整个浏览历史记录,请执行此操作。也许您想保留所需的信息,或者您认为从浏览历史记录中删除所有站点看起来很可疑。在任何情况下,您都可以选择清除整个浏览历史记录或仅删除某些网页。
1 从浏览历史记录中删除特定站点(网页)。 如果您访问过多个被禁止的网站但不想清除整个浏览历史记录,请执行此操作。也许您想保留所需的信息,或者您认为从浏览历史记录中删除所有站点看起来很可疑。在任何情况下,您都可以选择清除整个浏览历史记录或仅删除某些网页。  2 打开“历史”选项卡。 为此,请打开 Chrome 菜单(在浏览器窗口的右上角)并单击“历史记录”。或者只需按 Ctrl + H。
2 打开“历史”选项卡。 为此,请打开 Chrome 菜单(在浏览器窗口的右上角)并单击“历史记录”。或者只需按 Ctrl + H。  3 选择要删除的站点。 选中要从浏览历史记录中删除的每个页面旁边的框。您可以选择任意数量的页面。要一次选择一行中的几页,按住Shift,单击要删除的第一页,然后单击要删除的最后一页。使用“历史记录”选项卡顶部的搜索框按关键字搜索要删除的站点。
3 选择要删除的站点。 选中要从浏览历史记录中删除的每个页面旁边的框。您可以选择任意数量的页面。要一次选择一行中的几页,按住Shift,单击要删除的第一页,然后单击要删除的最后一页。使用“历史记录”选项卡顶部的搜索框按关键字搜索要删除的站点。  4 单击删除所选项目。 只有当您选择至少一个站点时,此按钮才会激活。
4 单击删除所选项目。 只有当您选择至少一个站点时,此按钮才会激活。  5 确保选择正确的站点。 当您单击“删除所选项目”时,将打开一个窗口,要求您确认是否确实要删除所选页面。因此,请务必确保您已准确选择要删除的站点;否则,您可能会丢失重要页面。
5 确保选择正确的站点。 当您单击“删除所选项目”时,将打开一个窗口,要求您确认是否确实要删除所选页面。因此,请务必确保您已准确选择要删除的站点;否则,您可能会丢失重要页面。  6 单击删除。 您选择的网站将从您的浏览历史记录中永久删除。
6 单击删除。 您选择的网站将从您的浏览历史记录中永久删除。
提示
- 要查看被禁止的站点,请激活“隐身”模式(按 Ctrl + Shift + N)。在隐身模式下,Chrome 不会记录您的浏览历史记录,因此您访问的网站列表将保持私密。请记住,即使您清除了浏览器历史记录,任何有权访问您 IP 地址的人也将能够查看您访问过的站点列表。
- 如果找不到要删除的网页,请在搜索栏中(顶部)输入关键字或该页面的地址(当然,如果您记得的话)。
警告
- 未经其他用户同意,请勿删除其他用户的历史记录。也许他们需要故事的某些元素来加速特定站点的加载。