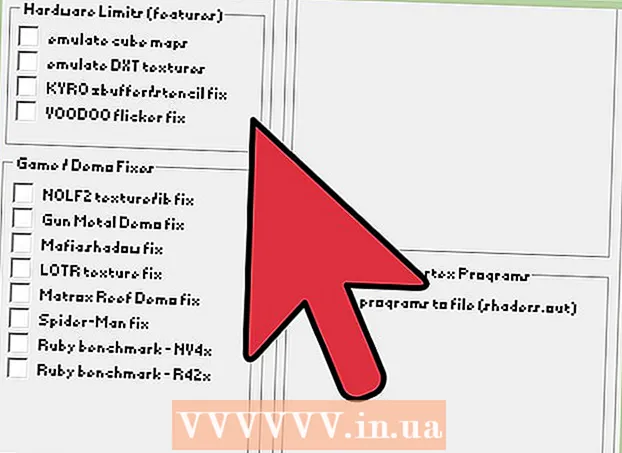作者:
Carl Weaver
创建日期:
28 二月 2021
更新日期:
1 七月 2024

内容
分离是从背景中切出对象的过程。对于希望使用 GIMP 等图像编辑程序开始任何职业的人来说,这是一项重要的技能。虽然大多数人使用 Photoshop,但对于那些负担不起或不喜欢 Photoshop 的人来说,GIMP 是一个很好的开源替代品。本文将教你如何使用 GIMP 来分离图像。
脚步
 1 打开你的图片. 不需要格式,但建议使用 .xcf(GIMP 文件)。但是,您可以使用 .webp、.gif、.png 或任何可编辑的图像文件。例如,我们使用了这个图像。
1 打开你的图片. 不需要格式,但建议使用 .xcf(GIMP 文件)。但是,您可以使用 .webp、.gif、.png 或任何可编辑的图像文件。例如,我们使用了这个图像。 - 2 从菜单中选择路径工具. 这是将在本教程中使用的工具。

 3 开始在图像周围放置锚点. 每个anchor用一个圆圈表示,两个anchor用一条直线连接。这条线是剪裁线,所以请确保它靠近或接触对象的轮廓。到达起点后,继续下一步。
3 开始在图像周围放置锚点. 每个anchor用一个圆圈表示,两个anchor用一条直线连接。这条线是剪裁线,所以请确保它靠近或接触对象的轮廓。到达起点后,继续下一步。 - 4 通过按住 CTRL 键并单击第一个锚点 ' 来连接第一个和最后一个锚点...这将允许您正确连接它们。如果您不按住 CTRL 键,第一个锚点将移动。

- 5 从路径创建选择. 所需要做的就是单击路径工具下标有“从路径创建选择”的按钮。

- 6 打开图层对话框并创建一个 alpha 通道. 为此,请右键单击活动图层,底部是一个名为“创建 Alpha 通道”的按钮。

- 7 冻结新的 Alpha 通道. 这可以通过查看不透明度并选中棋盘状图标旁边的框来完成。

 8 翻转和切割你的物体.按此顺序执行此操作很重要。按 CTRL + I 进行翻转,然后按 CTRL + X 进行剪切。您的对象现在应该在棋盘格的前面,表明它是透明的。
8 翻转和切割你的物体.按此顺序执行此操作很重要。按 CTRL + I 进行翻转,然后按 CTRL + X 进行剪切。您的对象现在应该在棋盘格的前面,表明它是透明的。 - 9 删除背景的所有剩余部分. 如果轨迹不是 100% 完美,则背景的小块“粘”到对象的外部或对象的一部分被切掉的小草皮。虽然不能做太多来填充剪切,但可以擦除剩余的背景。取一个 1 像素的橡皮擦并清除所有残留物。

- 10 保存文件。

- 如果您有分层图像,无论是否要保留透明度,都必须将其另存为 .xcf 图像。
- 如果您希望它保持透明,则必须将其另存为 .xcf、.gif 或 png 文件。其他格式无法控制透明度,并将图像放置在白色背景上。
- 如果要上传到网上,建议保留2份。从文件菜单中,选择“保存副本...”,并将其保存为 .xcf 文件。您刚刚保存的这个文件将保持透明,并允许您进行更改而无需再次提取,保持当前图像完好无损,您可以继续编辑或保存为您喜欢的格式。
提示
- 如果需要,您可以“打磨”边缘以创建模糊效果。
- 如果您的目的是从图片中移除对象本身而不是背景,请跳过“反转”步骤并首先使用“剪切”命令。
- 您已经提取的图像可以放置在新背景上,成为动画的一部分,或者保持原样。要有创意!
- 可以通过在设计模式下拖动锚点或在编辑模式下拖动线来弯曲两个锚点之间的边界。这样做将产生 2 个称为 Handles 的方块。只需旋转它们即可弯曲(圆形)线。使用它来创建更平滑的切割。
警告
- 小心点,慢慢来。如果你不喜欢你所做的工作,你将不得不重复提取过程,这需要时间。