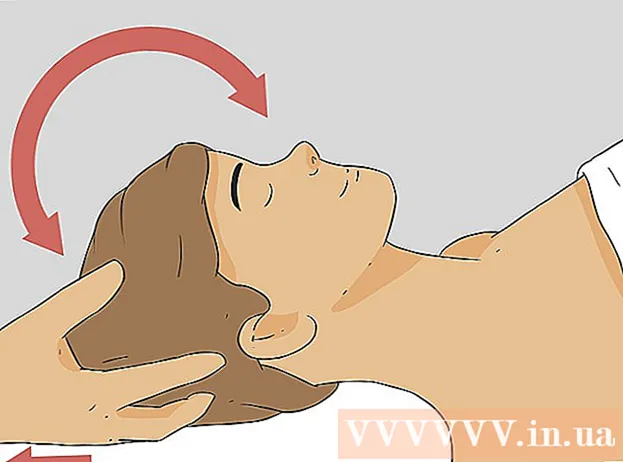作者:
Virginia Floyd
创建日期:
9 八月 2021
更新日期:
1 七月 2024

内容
本文将向您展示如何格式化您的闪存驱动器。格式化您的闪存驱动器将清除其中的所有文件夹和文件,因此请先备份重要数据。
脚步
方法 1(共 2 个):Windows
 1 将闪存驱动器连接到计算机。 为此,请将其插入计算机上的 USB 端口之一;这种端口具有细长的矩形形状。
1 将闪存驱动器连接到计算机。 为此,请将其插入计算机上的 USB 端口之一;这种端口具有细长的矩形形状。  2 打开开始菜单
2 打开开始菜单  . 单击屏幕左下角的 Windows 徽标或按 键 ⊞ 赢.
. 单击屏幕左下角的 Windows 徽标或按 键 ⊞ 赢.  3 在开始菜单中输入“这台电脑”。 一个监视器形状的图标出现在“开始”菜单的顶部。
3 在开始菜单中输入“这台电脑”。 一个监视器形状的图标出现在“开始”菜单的顶部。 - 在 Windows 7 中,单击“开始”菜单右侧的“计算机”。
 4 点击 这台电脑. 它是“开始”菜单顶部的一个监视器形状的图标。这台电脑窗口打开。
4 点击 这台电脑. 它是“开始”菜单顶部的一个监视器形状的图标。这台电脑窗口打开。 - 在 Windows 7 上跳过此步骤。
 5 右键单击闪存驱动器图标。 它位于页面中间的“设备和磁盘”部分。将打开一个菜单。
5 右键单击闪存驱动器图标。 它位于页面中间的“设备和磁盘”部分。将打开一个菜单。 - 在带有触控板的笔记本电脑上,用两根手指点击以模拟右键单击。
 6 点击 格式. 它在菜单的中间。 “格式化”窗口将打开。
6 点击 格式. 它在菜单的中间。 “格式化”窗口将打开。  7 打开文件系统菜单。 它位于窗口顶部的文件系统标题下。将显示以下选项:
7 打开文件系统菜单。 它位于窗口顶部的文件系统标题下。将显示以下选项: - NTFS: 标准的 Windows 文件系统。如果您的闪存驱动器仅适用于 Windows,请选择此选项。
- FAT32:支持大多数操作系统的最常见的文件系统。
- exFAT:类似于“FAT32”,但用于外部存储(例如闪存驱动器)。
 8 单击您想要的选项。 您选择的选项取决于您打算如何使用驱动器。例如,如果闪存驱动器将连接到游戏机,则选择“FAT32”,或者选择“NTFS”使驱动器仅在 Windows 中工作。
8 单击您想要的选项。 您选择的选项取决于您打算如何使用驱动器。例如,如果闪存驱动器将连接到游戏机,则选择“FAT32”,或者选择“NTFS”使驱动器仅在 Windows 中工作。 - 如果您已经格式化了驱动器并且确定它没有损坏,请选中“快速格式化”旁边的框。
 9 点击 开始然后按 行. 格式化闪存驱动器的过程开始。
9 点击 开始然后按 行. 格式化闪存驱动器的过程开始。  10 点击 行提示时。 闪存驱动器已成功格式化。
10 点击 行提示时。 闪存驱动器已成功格式化。
方法 2 of 2:Mac
 1 将闪存驱动器连接到计算机。 为此,请将其插入计算机上的 USB 端口之一;这种端口具有细长的矩形形状。
1 将闪存驱动器连接到计算机。 为此,请将其插入计算机上的 USB 端口之一;这种端口具有细长的矩形形状。 - 有些 Mac 电脑没有 USB 端口,因此您需要购买一个适配器。
 2 点击 过渡. 此菜单位于菜单栏的左侧。
2 点击 过渡. 此菜单位于菜单栏的左侧。 - 如果 Go 选项是灰色的,首先点击 Finder 图标,它看起来像一个蓝色的脸并且在 Dock 中。
 3 点击 公用事业. 它在 Go 菜单上。
3 点击 公用事业. 它在 Go 菜单上。  4 双击图标 磁盘工具. 它位于实用程序页面的中间。
4 双击图标 磁盘工具. 它位于实用程序页面的中间。  5 单击您的闪存驱动器的名称。 它位于“磁盘工具”窗口的左侧。
5 单击您的闪存驱动器的名称。 它位于“磁盘工具”窗口的左侧。  6 单击选项卡 擦除. 它位于“磁盘工具”窗口的顶部。
6 单击选项卡 擦除. 它位于“磁盘工具”窗口的顶部。  7 单击格式。 此菜单位于页面中间。将显示以下选项:
7 单击格式。 此菜单位于页面中间。将显示以下选项: - Mac OS 扩展(日志式);
- Mac OS 扩展(日志式、加密);
- Mac OS 扩展(注册键盘日志);
- Mac OS 扩展(注册键盘记帐、日志记录、加密);
- MS-DOS (FAT);
- 外脂肪.
 8 选择您想要的选项。 通常,您将选择“Mac OS Extended”选项之一,但在这种情况下,闪存驱动器仅适用于 Mac OS X。要在其他系统上使用该驱动器,请选择“MS-DOS (FAT)”或“ExFat” ”。
8 选择您想要的选项。 通常,您将选择“Mac OS Extended”选项之一,但在这种情况下,闪存驱动器仅适用于 Mac OS X。要在其他系统上使用该驱动器,请选择“MS-DOS (FAT)”或“ExFat” ”。  9 双击 擦除. 格式化过程开始。完成后,您将在桌面上看到一个拇指驱动器图标。
9 双击 擦除. 格式化过程开始。完成后,您将在桌面上看到一个拇指驱动器图标。
提示
- 如果闪存驱动器上有很多文件,格式化过程将需要一些时间。
警告
- 不要格式化计算机的内置硬盘。