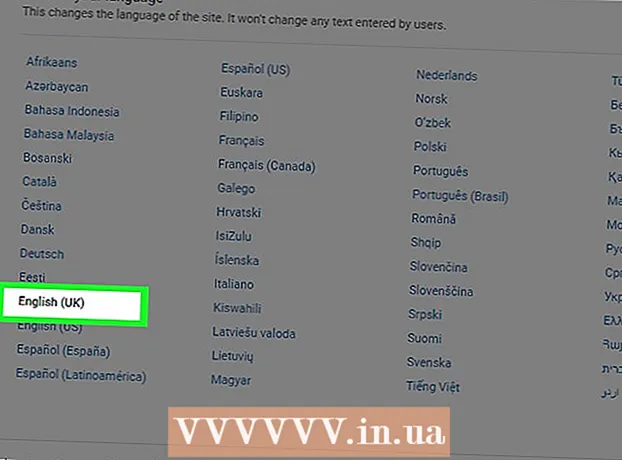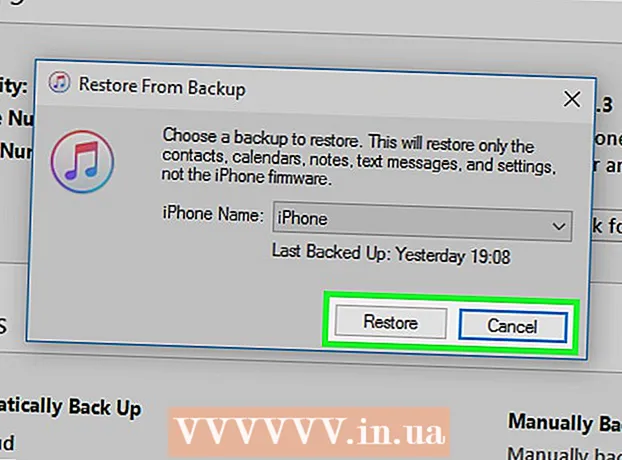作者:
Janice Evans
创建日期:
1 七月 2021
更新日期:
1 七月 2024

内容
本文将向您展示如何将照片从 iPhone 传输到 Mac。您可以使用照片或图像捕获或 AirDrop 执行此操作。更重要的是,照片可以上传到 iCloud,然后下载到您的计算机。这里要记住的重要一点是,iCloud 容量必须足够大以容纳您所有的 iPhone 照片。
脚步
方法 1(共 3 个):使用照片
 1 将 iPhone 连接到计算机。 将智能手机充电线的一端连接到 iPhone 上的充电端口,另一端连接到计算机上的 USB 端口。
1 将 iPhone 连接到计算机。 将智能手机充电线的一端连接到 iPhone 上的充电端口,另一端连接到计算机上的 USB 端口。  2 打开照片应用程序。 单击 Dock 中的五彩花形图标。
2 打开照片应用程序。 单击 Dock 中的五彩花形图标。 - 如果您将 iPhone 连接到计算机,这个程序可能会自动打开;在这种情况下,请跳过此步骤。
 3 选择 iPhone。 单击窗口左侧的 iPhone 名称以选择设备。您将在“设备”部分下找到该名称。
3 选择 iPhone。 单击窗口左侧的 iPhone 名称以选择设备。您将在“设备”部分下找到该名称。 - 如果您的智能手机不在此部分,请解锁您的 iPhone。
 4 选择要复制的照片。 单击要传输到计算机的每张照片和/或视频。
4 选择要复制的照片。 单击要传输到计算机的每张照片和/或视频。 - 如果要复制 iPhone 上尚未存在的所有照片,请跳过此步骤。
 5 点击 选择导入. 它位于屏幕的右上角。此灰色按钮还将显示所选图像的数量(例如,“导入 34 个所选”)。
5 点击 选择导入. 它位于屏幕的右上角。此灰色按钮还将显示所选图像的数量(例如,“导入 34 个所选”)。 - 要复制所有新照片,请单击导入所有新照片。
 6 等待复制过程完成。 现在单击“我的相册”(在窗口左侧)以在您的计算机上查看复制的照片。
6 等待复制过程完成。 现在单击“我的相册”(在窗口左侧)以在您的计算机上查看复制的照片。
方法 2 of 3:使用 AirDrop
 1 在 Mac 上激活 AirDrop。 为此,请打开 Finder,单击 AirDrop(在 Finder 窗口的左侧),单击“允许我的发现”链接,然后从下拉菜单中选择“所有人”。
1 在 Mac 上激活 AirDrop。 为此,请打开 Finder,单击 AirDrop(在 Finder 窗口的左侧),单击“允许我的发现”链接,然后从下拉菜单中选择“所有人”。 - 如果您在 AirDrop 窗口中间看到蓝牙启用按钮,请单击它以激活计算机上的蓝牙。
 2 在 iPhone 上打开照片应用。 单击多色花朵图标。
2 在 iPhone 上打开照片应用。 单击多色花朵图标。  3 点击 专辑. 您会在屏幕的右下角找到此选项。
3 点击 专辑. 您会在屏幕的右下角找到此选项。 - 如果“照片”应用已打开“相册”页面,请跳过此步骤。
- 如果在照片应用程序中打开了照片列表,请点击屏幕左上角的返回,然后转到下一步。
 4 点击 相机胶卷. 这是屏幕上的顶部选项。将打开 iPhone 上存储的照片列表。
4 点击 相机胶卷. 这是屏幕上的顶部选项。将打开 iPhone 上存储的照片列表。 - 如果您已打开 iCloud 音乐库,则此选项将称为所有照片。
 5 点击 选择. 它位于屏幕的右上角。
5 点击 选择. 它位于屏幕的右上角。  6 选择照片。 单击要传输到计算机的每张照片。您选择的每张照片的角落都会出现一个蓝白相间的图标。
6 选择照片。 单击要传输到计算机的每张照片。您选择的每张照片的角落都会出现一个蓝白相间的图标。  7 点击“分享”
7 点击“分享”  . 这个箭头形图标位于屏幕的左下角。将打开一个菜单。
. 这个箭头形图标位于屏幕的左下角。将打开一个菜单。  8 单击“AirDrop”图标。 它看起来像一系列同心圆,位于“共享”菜单的顶部。智能手机的蓝牙和 Wi-Fi 将打开(如果已禁用)并且计算机名称将显示在屏幕上。
8 单击“AirDrop”图标。 它看起来像一系列同心圆,位于“共享”菜单的顶部。智能手机的蓝牙和 Wi-Fi 将打开(如果已禁用)并且计算机名称将显示在屏幕上。  9 单击计算机名称。 它位于 AirDrop 菜单中。照片将上传到您计算机上的“下载”文件夹。要打开它,请单击 Finder 窗口左侧的下载。
9 单击计算机名称。 它位于 AirDrop 菜单中。照片将上传到您计算机上的“下载”文件夹。要打开它,请单击 Finder 窗口左侧的下载。 - 如果您的计算机和智能手机上的 Apple ID 不同,请在出现提示时确认复制您的照片。
方法 3(共 3 个):使用 iCloud 音乐库
 1 确保您在 iCloud 中有足够的可用空间。 此方法涉及将您的所有照片上传到 iCloud,然后将它们下载到可以访问 Internet 的计算机。但是,iCloud 存储空间必须大于所有照片的总大小。免费存储空间为 5 GB,但您可能需要购买更多存储空间。
1 确保您在 iCloud 中有足够的可用空间。 此方法涉及将您的所有照片上传到 iCloud,然后将它们下载到可以访问 Internet 的计算机。但是,iCloud 存储空间必须大于所有照片的总大小。免费存储空间为 5 GB,但您可能需要购买更多存储空间。  2 在您的智能手机上,打开“设置”应用程序
2 在您的智能手机上,打开“设置”应用程序  . 单击灰色齿轮图标。
. 单击灰色齿轮图标。  3 轻点您的 Apple ID。 它位于设置页面的顶部。
3 轻点您的 Apple ID。 它位于设置页面的顶部。 - 如果您尚未登录,请点按“登录”,输入您的 Apple ID 和密码,然后点按“登录”。
 4 点击 云. 此选项位于屏幕中间。
4 点击 云. 此选项位于屏幕中间。  5 轻敲 照片. 您会在“使用 iCloud 的程序”部分的顶部找到此选项。
5 轻敲 照片. 您会在“使用 iCloud 的程序”部分的顶部找到此选项。  6 单击白色的 iCloud 音乐库滑块
6 单击白色的 iCloud 音乐库滑块  . 它会变成绿色
. 它会变成绿色  ...将照片上传到 iCloud 的过程开始。
...将照片上传到 iCloud 的过程开始。 - 加载时间因照片数量而异,因此请确保您的 iPhone 电池已充满电(或将智能手机连接到充电器)并且您的智能手机已连接到无线网络。
- 要释放 iPhone 上的空间,请在出现提示时单击优化存储。
- 要将您以后拍摄的照片自动上传到 iCloud,请单击白色的“我的照片流”开关。
 7 打开苹果菜单
7 打开苹果菜单  在计算机上的。 单击屏幕左上角的 Apple 标志。将打开一个下拉菜单。
在计算机上的。 单击屏幕左上角的 Apple 标志。将打开一个下拉菜单。  8 点击 系统设置. 它靠近下拉菜单的顶部。系统首选项窗口将打开。
8 点击 系统设置. 它靠近下拉菜单的顶部。系统首选项窗口将打开。  9 点击“iCloud”
9 点击“iCloud”  . 您会在“系统偏好设置”窗口的左侧找到这个云形图标。
. 您会在“系统偏好设置”窗口的左侧找到这个云形图标。  10 点击 设置. 它位于屏幕的右上角。将打开一个新窗口。
10 点击 设置. 它位于屏幕的右上角。将打开一个新窗口。  11 激活照片同步。 选中 iCloud 图库和我的照片流旁边的框。现在,存储在 iPhone 内存中的照片将可以在计算机上使用。
11 激活照片同步。 选中 iCloud 图库和我的照片流旁边的框。现在,存储在 iPhone 内存中的照片将可以在计算机上使用。  12 点击 准备好. 它是窗口底部的一个蓝色按钮。所做的更改将被保存。 iPhone 上的照片现在可以在计算机上的照片应用程序中打开,但可能需要一些时间才能使用。
12 点击 准备好. 它是窗口底部的一个蓝色按钮。所做的更改将被保存。 iPhone 上的照片现在可以在计算机上的照片应用程序中打开,但可能需要一些时间才能使用。
提示
- 要仅传输几张照片,请通过 iMessage 将它们发送给自己,然后使用 PC 版的 Messages 应用程序打开并保存。
- 您还可以使用 OneDrive 或 Google Drive 等任何云存储将照片上传到其中,然后将它们下载到您的计算机。
警告
- 照片占用大量空间。如果您计算机的硬盘驱动器的可用空间不足,请将您的照片存储在 iCloud 中或使用图像捕捉(其他选项)将它们传输到外部硬盘驱动器。