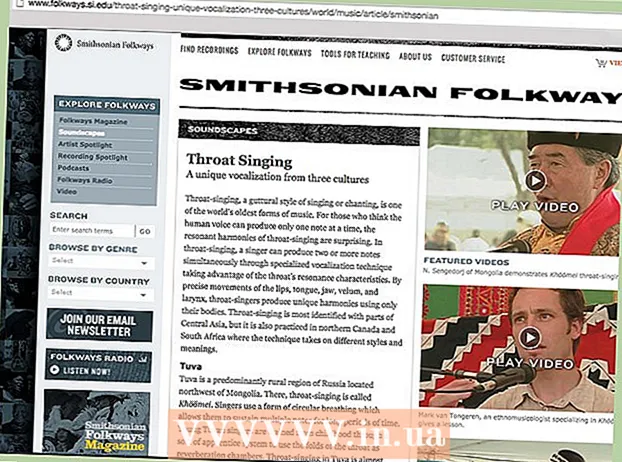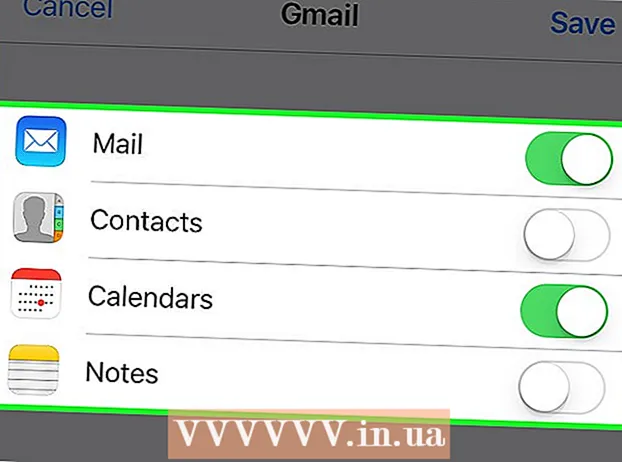作者:
Marcus Baldwin
创建日期:
20 六月 2021
更新日期:
1 七月 2024

内容
本文将向您展示如何将两台显示器连接到一台台式计算机。这可以在 Windows 计算机和 Mac OS X 上完成,但在 Windows 的情况下,您需要一台带有支持多显示器的视频卡的计算机。
脚步
方法 1(共 2 个):在 Windows 上
 1 确保您可以将多台显示器连接到您的计算机。 在机箱背面(面板底部)找到至少两个水平连接器;这些连接器位于视频卡上,用于连接两台显示器。
1 确保您可以将多台显示器连接到您的计算机。 在机箱背面(面板底部)找到至少两个水平连接器;这些连接器位于视频卡上,用于连接两台显示器。 - 请注意,不能将两台显示器连接到主板上的视频连接器(这是计算机机箱背面顶部的垂直连接器)。
- 请记住,垂直连接器属于主板,而水平连接器属于显卡。
- 如果机箱后面板上没有描述的接口,请安装显卡。
 2 找出显卡和显示器上的视频接口。 为此,请查看视频卡连接器和显示器连接器以确定它们的类型:
2 找出显卡和显示器上的视频接口。 为此,请查看视频卡连接器和显示器连接器以确定它们的类型: - DVI - 带有许多方孔的宽塑料连接器;
- VGA - 带多个孔的梯形彩色塑料连接器;
- HDMI - 细长的六角连接器;
- 显示端口 - 类似于 HDMI 连接器,但其中一个边缘被切断而不是与另一个对称。需要连接4K显示器;
- 霹雳 - 大多数 iMac 显示器背面都有此接口。标有闪电图标。适配器(例如,VGA-Thunderbolt)可以连接到此接口,您可以使用它连接到上述任何接口。
 3 购买您需要的电缆(如果没有)。 例如,如果 DisplayPort 电缆连接到视频卡连接器,则为每台显示器购买一根。
3 购买您需要的电缆(如果没有)。 例如,如果 DisplayPort 电缆连接到视频卡连接器,则为每台显示器购买一根。 - 如果您的显示器和显卡有不同的连接器,请购买带有两个不同插头的适配器或电缆(例如,一端为 DisplayPort,另一端为 HDMI)。
 4 关掉你的电脑。 这样可以更轻松地连接第二台显示器并避免出现问题。
4 关掉你的电脑。 这样可以更轻松地连接第二台显示器并避免出现问题。  5 将第一台显示器连接到其中一个视频卡连接器。 如果第一台显示器连接到主板上的垂直视频连接器,请断开电缆并将其连接到水平视频连接器。
5 将第一台显示器连接到其中一个视频卡连接器。 如果第一台显示器连接到主板上的垂直视频连接器,请断开电缆并将其连接到水平视频连接器。 - 如果主板上的视频连接器与视频卡上的连接器不同,请使用不同的电缆。
 6 连接第二台显示器。 将第二条显示器电缆连接到视频卡上的不同连接器。
6 连接第二台显示器。 将第二条显示器电缆连接到视频卡上的不同连接器。  7 将第二台显示器连接到电源(墙上插座)。 使用随附的电源线执行此操作。
7 将第二台显示器连接到电源(墙上插座)。 使用随附的电源线执行此操作。  8 打开电脑和显示器。 按下计算机和每台显示器上的电源按钮。
8 打开电脑和显示器。 按下计算机和每台显示器上的电源按钮。  9 打开开始菜单
9 打开开始菜单  . 单击第一个监视器屏幕左下角的 Windows 徽标。
. 单击第一个监视器屏幕左下角的 Windows 徽标。  10 打开“选项”
10 打开“选项”  . 单击“开始”菜单左下角的齿轮状图标。
. 单击“开始”菜单左下角的齿轮状图标。  11 点击 系统. 它是“选项”窗口中的一个监视器形状的图标。
11 点击 系统. 它是“选项”窗口中的一个监视器形状的图标。  12 单击选项卡 屏幕. 您会在窗口的左上角找到它。
12 单击选项卡 屏幕. 您会在窗口的左上角找到它。  13 打开下拉菜单“多屏幕”。 它位于窗口的底部。
13 打开下拉菜单“多屏幕”。 它位于窗口的底部。 - 您可能需要向下滚动页面才能找到此菜单。
 14 选择您想要的选项。 从下拉菜单中,选择以下选项之一:
14 选择您想要的选项。 从下拉菜单中,选择以下选项之一: - 复制这些屏幕 - 两台显示器上将显示相同的图片;
- 展开这些屏幕 - 图片将在两台显示器上拉伸;
- 仅向 1 显示桌面:图片将只显示在第一台显示器上;
- 仅显示桌面 2:图片将仅显示在第二台显示器上。
 15 点击 申请. 此按钮位于窗口底部。第二台显示器将显示您在第一台显示器上看到的部分或全部图片(取决于您选择的选项)。
15 点击 申请. 此按钮位于窗口底部。第二台显示器将显示您在第一台显示器上看到的部分或全部图片(取决于您选择的选项)。  16 点击 保存更改提示时。 所做的更改将被保存。现在,除了第一台显示器,您还可以使用第二台显示器。
16 点击 保存更改提示时。 所做的更改将被保存。现在,除了第一台显示器,您还可以使用第二台显示器。
方法 2(共 2 个):在 Mac OS X 上
 1 找出您需要的电缆。 要将第二台显示器连接到 iMac,您需要一根与 iMac 显示器背面的连接器相匹配的线缆。在 iMac 背面找到以下接口之一:
1 找出您需要的电缆。 要将第二台显示器连接到 iMac,您需要一根与 iMac 显示器背面的连接器相匹配的线缆。在 iMac 背面找到以下接口之一: - 霹雳 - 标有闪电图标的小方形连接器。将线缆连接到两个 Thunderbolt 连接器是将两台 Mac 显示器相互连接的最简单方法。如有必要,请购买适用于任何其他视频连接器的适配器(例如,Thunderbolt 转 VGA 适配器)。
- HDMI - 细长的六角连接器。 HDMI 是连接音频和视频设备的常用接口,因此在大多数显示器上都可以找到。
 2 购买您需要的电缆(如果没有)。 例如,如果您需要 HDMI 电缆连接第二台显示器,请购买一台。
2 购买您需要的电缆(如果没有)。 例如,如果您需要 HDMI 电缆连接第二台显示器,请购买一台。 - 如果您购买的显示器带有过时的接口(例如 VGA 接口),请购买 Thunderbolt 转接口或 HDMI 转接口适配器(例如 Thunderbolt 转 VGA)。
 3 将第二条显示器电缆连接到 iMac 的背面。 如果您使用的是适配器,请先将其连接到指示的连接器。
3 将第二条显示器电缆连接到 iMac 的背面。 如果您使用的是适配器,请先将其连接到指示的连接器。  4 将第二台显示器连接到电源。 将显示器随附的电源线连接到电源(墙上插座)。
4 将第二台显示器连接到电源。 将显示器随附的电源线连接到电源(墙上插座)。  5 打开第二台显示器。 为此,请按下第二台显示器上的电源按钮。桌面应该出现在屏幕上。
5 打开第二台显示器。 为此,请按下第二台显示器上的电源按钮。桌面应该出现在屏幕上。  6 打开苹果菜单
6 打开苹果菜单  . 单击主屏幕左上角的 Apple 标志。将打开一个下拉菜单。
. 单击主屏幕左上角的 Apple 标志。将打开一个下拉菜单。  7 点击 系统设置. 它位于下拉菜单的底部附近。
7 点击 系统设置. 它位于下拉菜单的底部附近。  8 点击 监视器. 这个监视器形状的图标位于“系统偏好设置”窗口中。
8 点击 监视器. 这个监视器形状的图标位于“系统偏好设置”窗口中。  9 单击选项卡 地点. 它位于“监视器”窗口的顶部。
9 单击选项卡 地点. 它位于“监视器”窗口的顶部。  10 选择图片在显示器上的显示方式。 如果您希望图片在两台显示器上拉伸,请取消选中“启用显示器的视频镜像”选项;如果您希望在每台显示器上显示相同的图片,请保留指定选项旁边的复选框。
10 选择图片在显示器上的显示方式。 如果您希望图片在两台显示器上拉伸,请取消选中“启用显示器的视频镜像”选项;如果您希望在每台显示器上显示相同的图片,请保留指定选项旁边的复选框。  11 如有必要,移动菜单栏。 要在第二台显示器上显示菜单栏(屏幕顶部的灰色栏),请将其中一台蓝色显示器顶部的白色矩形拖到第二台显示器上。
11 如有必要,移动菜单栏。 要在第二台显示器上显示菜单栏(屏幕顶部的灰色栏),请将其中一台蓝色显示器顶部的白色矩形拖到第二台显示器上。  12 关闭系统偏好设置窗口。 关闭监视器窗口和系统首选项窗口。现在,除了第一台显示器,您还可以使用第二台显示器。
12 关闭系统偏好设置窗口。 关闭监视器窗口和系统首选项窗口。现在,除了第一台显示器,您还可以使用第二台显示器。
提示
- 大多数笔记本电脑都有 HDMI(Windows、Mac OS X)、USB-C(Windows、Mac OS X)和/或 Thunderbolt(仅限 Mac OS X)。要将第二台显示器连接到笔记本电脑,请将第二台显示器电缆插入笔记本电脑上的视频连接器,然后按照与台式计算机相同的方式设置显示器。
警告
- 如果第二台显示器的分辨率明显高于第一台显示器的分辨率,您可能会遇到图像失真或其他问题。因此,购买与第一台显示器具有相同分辨率的显示器。