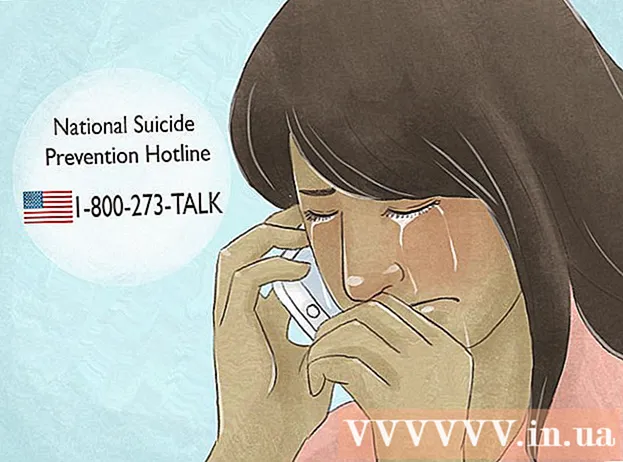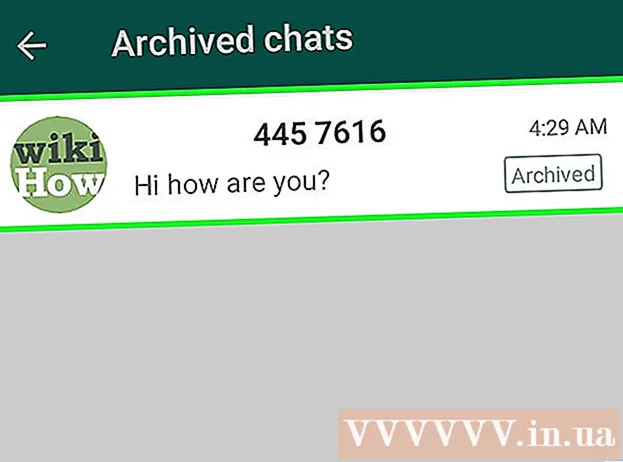作者:
Gregory Harris
创建日期:
8 四月 2021
更新日期:
1 七月 2024
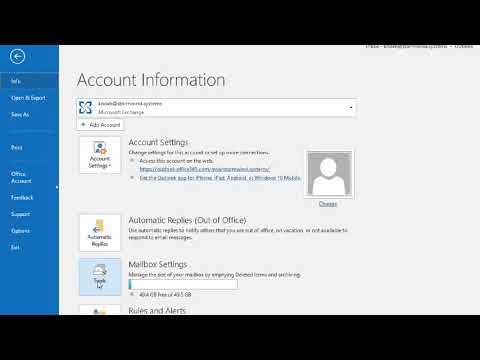
内容
- 脚步
- 方法 1(共 4 种):在 Outlook.com 上
- 方法 2(共 4 种):在邮件应用程序中 (Windows)
- 方法 3(共 4 种):在 Outlook 应用中
- 方法 4(共 4 个):将存档的电子邮件导入 Outlook
在本文中,我们将向您展示如何访问 Outlook 中的存档文件夹。此文件夹位于站点的左窗格和邮件应用程序中。如果您使用的是 Outlook,则需要将存档的电子邮件导入其中。
脚步
方法 1(共 4 种):在 Outlook.com 上
 1 进入页面 https://www.outlook.com 在网络浏览器中。 Windows 或 macOS 计算机上的任何网络浏览器都可以使用。
1 进入页面 https://www.outlook.com 在网络浏览器中。 Windows 或 macOS 计算机上的任何网络浏览器都可以使用。  2 登录到您的 Outlook 收件箱。 为此,请输入您的电子邮件地址和密码。
2 登录到您的 Outlook 收件箱。 为此,请输入您的电子邮件地址和密码。 - 如果您没有 Outlook 邮箱,请免费创建一个。为此,请单击用于输入电子邮件地址和密码的行下方的“创建”。
 3 点击 档案. 您将在邮箱的左窗格中找到此文件夹。
3 点击 档案. 您将在邮箱的左窗格中找到此文件夹。 - 要归档存储在收件箱文件夹中的邮件,请右键单击该邮件并从菜单中选择归档。
方法 2(共 4 种):在邮件应用程序中 (Windows)
 1 启动邮件应用程序。 它在任务栏的右侧标有一个信封形状的图标。
1 启动邮件应用程序。 它在任务栏的右侧标有一个信封形状的图标。  2 点击 所有文件夹. 此选项在左窗格中标有文件夹形状的图标。
2 点击 所有文件夹. 此选项在左窗格中标有文件夹形状的图标。  3 点击 档案. 将打开存档消息列表。
3 点击 档案. 将打开存档消息列表。 - 要在邮件应用程序中归档邮件,请右键单击邮件并从菜单中选择归档。
方法 3(共 4 种):在 Outlook 应用中
 1 启动 Outlook 应用程序。 单击蓝色背景上的信封和白色 O。
1 启动 Outlook 应用程序。 单击蓝色背景上的信封和白色 O。 - 如果桌面上没有这样的图标,请打开“开始”菜单(在 Windows 中)并键入 外表...此菜单显示 Outlook 应用程序图标。
 2 点击 看法. 您将在屏幕顶部的菜单栏中找到此选项。
2 点击 看法. 您将在屏幕顶部的菜单栏中找到此选项。 - 在 Mac 上,您可以跳过此步骤。
 3 点击 文件夹面板. 此选项标有一个方形图标,左边缘带有蓝色条。将打开一个菜单。
3 点击 文件夹面板. 此选项标有一个方形图标,左边缘带有蓝色条。将打开一个菜单。 - 在 Mac 上,单击左下角的信封形图标。
 4 点击 常规的. 文件夹窗格出现在左窗格中。
4 点击 常规的. 文件夹窗格出现在左窗格中。 - 在 Mac 上,跳过此步骤。
 5 点击图标
5 点击图标  在您的电子邮件帐户的左侧。 将显示与此帐户关联的所有文件夹和电子邮件类别。
在您的电子邮件帐户的左侧。 将显示与此帐户关联的所有文件夹和电子邮件类别。  6 点击 档案. 此文件夹位于左栏中 - 所有存档的电子邮件都将显示在右窗格中。
6 点击 档案. 此文件夹位于左栏中 - 所有存档的电子邮件都将显示在右窗格中。 - 要在“存档”文件夹中查找字母,请使用字母列表上方的搜索栏(首先,在搜索栏旁边的菜单中选择“存档”)。
方法 4(共 4 个):将存档的电子邮件导入 Outlook
 1 启动 Outlook 应用程序。 单击蓝色背景上的信封和白色 O。
1 启动 Outlook 应用程序。 单击蓝色背景上的信封和白色 O。 - 如果桌面上没有这样的图标,请打开“开始”菜单(在 Windows 中)并键入 外表...此菜单显示 Outlook 应用程序图标。
 2 打开菜单 文件. 它位于菜单栏的左侧。
2 打开菜单 文件. 它位于菜单栏的左侧。  3 点击 打开和导出. 这是文件菜单上的第二个选项。
3 点击 打开和导出. 这是文件菜单上的第二个选项。 - 在 Mac 上,单击导入。
 4 点击 打开 Outlook 数据文件. 将打开资源管理器或 Finder 窗口。
4 点击 打开 Outlook 数据文件. 将打开资源管理器或 Finder 窗口。 - 在 Mac 上,选择压缩的电子邮件文件类型,然后单击继续。
 5 选择 Outlook 存档文件。 此类文件的格式为 PST。默认情况下,这些文件存储在 C:UsersUsernameDocumentsOutlook Files,其中将“用户名”替换为您的 Windows 帐户名称。
5 选择 Outlook 存档文件。 此类文件的格式为 PST。默认情况下,这些文件存储在 C:UsersUsernameDocumentsOutlook Files,其中将“用户名”替换为您的 Windows 帐户名称。  6 点击 行. 您将在“文件资源管理器”窗口的右下角找到此按钮。
6 点击 行. 您将在“文件资源管理器”窗口的右下角找到此按钮。 - 在 Mac 上,单击导入。
 7 点击 档案. 现在可以在“存档”部分下的导航栏上找到存档的电子邮件。
7 点击 档案. 现在可以在“存档”部分下的导航栏上找到存档的电子邮件。