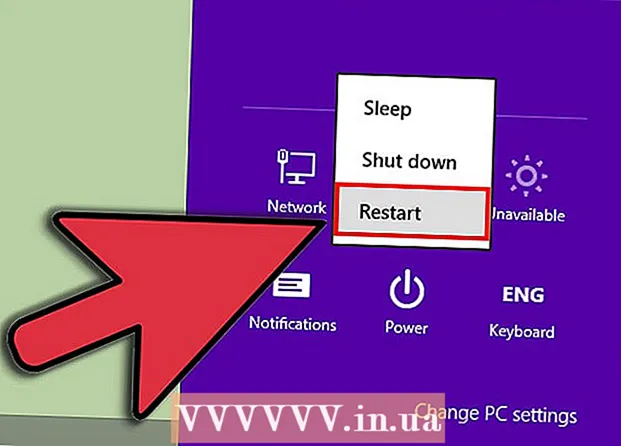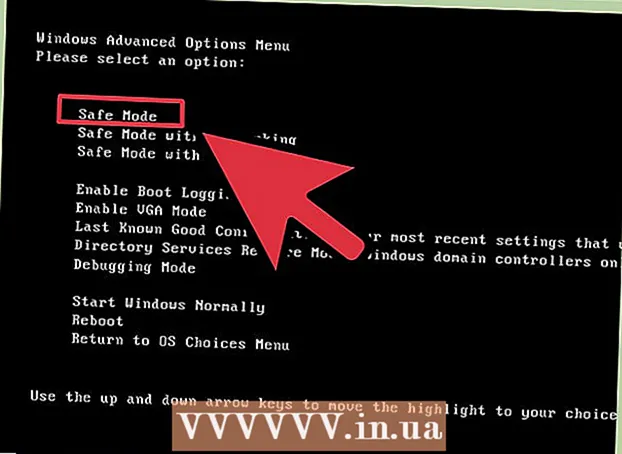作者:
Virginia Floyd
创建日期:
12 八月 2021
更新日期:
1 七月 2024

内容
- 脚步
- 第 1 部分(共 5 部分):如何发送电子邮件
- 第 2 部分(共 5 部分):如何管理电子邮件
- 第 3 部分(共 5 部分):如何创建和使用快捷方式
- 第 4 部分(共 5 部分):如何管理您的联系人
- 第 5 部分(共 5 部分):如何在移动设备上使用 Gmail
- 提示
- 警告
本文将向您展示如何在 Gmail 中发送电子邮件、管理收到的电子邮件以及执行其他基本任务。如果您没有 Gmail 帐户,请创建一个。
脚步
第 1 部分(共 5 部分):如何发送电子邮件
 1 打开 Gmail。 在您计算机的网络浏览器中访问 https://www.gmail.com/。如果您已经登录,系统会将您转到 Gmail 收件箱。
1 打开 Gmail。 在您计算机的网络浏览器中访问 https://www.gmail.com/。如果您已经登录,系统会将您转到 Gmail 收件箱。 - 如果您尚未登录您的帐户,请输入您的电子邮件地址和密码。
 2 确保您使用的是最新版本的 Gmail。 为了这:
2 确保您使用的是最新版本的 Gmail。 为了这: - 点击“设置”
 .
. - 单击菜单顶部的“切换到新版本”。
- 如果菜单显示“返回经典”选项,那么您已经在使用较新版本的 Gmail。
- 点击“设置”
 3 点击 + 写. 它位于页面的左上角。新消息窗口出现在页面的右下角。
3 点击 + 写. 它位于页面的左上角。新消息窗口出现在页面的右下角。  4 输入收件人的电子邮件地址。 在“收件人”文本框中执行此操作。
4 输入收件人的电子邮件地址。 在“收件人”文本框中执行此操作。 - 要将第二个人的地址添加到收件人文本框中,请按 标签 ↹当您输入第一个人的电子邮件地址时。
- 要向某人发送电子邮件的副本(或密送),请单击收件人文本框右侧的抄送(或密送),然后在打开的抄送(或密送)字段中输入该人的电子邮件地址。)。
 5 输入电子邮件的主题。 在“主题”文本框中执行此操作。
5 输入电子邮件的主题。 在“主题”文本框中执行此操作。 - 主题行最好只包含几个单词。
 6 输入信件的文本。 在“主题”字段下方的大文本框中执行此操作。
6 输入信件的文本。 在“主题”字段下方的大文本框中执行此操作。  7 添加格式或附件。 如果需要,可以更改文本的外观、附加文件或上传照片:
7 添加格式或附件。 如果需要,可以更改文本的外观、附加文件或上传照片: - 格式化 - 选择文本。为此,请按住鼠标按钮并将指针移到所需文本上。现在选择电子邮件底部的格式选项之一。
- 文件 - 单击“附加文件”
 ,然后选择所需的文件。
,然后选择所需的文件。 - 相片 - 点击“添加照片”
 在电子邮件底部,然后选择您想要的照片。
在电子邮件底部,然后选择您想要的照片。
 8 点击 发送. 此按钮位于“新消息”窗口的底部。电子邮件将发送给指定的收件人。
8 点击 发送. 此按钮位于“新消息”窗口的底部。电子邮件将发送给指定的收件人。
第 2 部分(共 5 部分):如何管理电子邮件
 1 打开电子邮件。 为此,请单击主题行。
1 打开电子邮件。 为此,请单击主题行。 - 要关闭打开的信件,请单击信件左上角上方的向左箭头图标。
 2 找到这封信。 为此,请滚动收到的电子邮件列表或单击页面顶部的搜索栏,然后输入查询(例如,电子邮件的主题或发件人的姓名)。
2 找到这封信。 为此,请滚动收到的电子邮件列表或单击页面顶部的搜索栏,然后输入查询(例如,电子邮件的主题或发件人的姓名)。  3 选择字母。 如果要选择一组字母,请选中每个字母左侧的框。
3 选择字母。 如果要选择一组字母,请选中每个字母左侧的框。 - 这对于一次移动或删除多封电子邮件很有用。
- 要选择页面上显示的所有电子邮件,请选中第一封电子邮件左上角上方的框。
 4 将电子邮件标记为已读。 选择信件,然后单击页面顶部的打开信封图标。
4 将电子邮件标记为已读。 选择信件,然后单击页面顶部的打开信封图标。 - 如果您打开一封电子邮件,它也会被标记为已读。
 5 把信寄到档案馆。 这封信将从您的收件箱中消失,但不会从您的邮箱中删除。选择一封电子邮件,然后单击页面顶部的向下箭头图标。
5 把信寄到档案馆。 这封信将从您的收件箱中消失,但不会从您的邮箱中删除。选择一封电子邮件,然后单击页面顶部的向下箭头图标。 - 要查看存档的电子邮件,请单击“所有邮件”;如果您没有看到此文件夹,请向下滚动文件夹列表(在屏幕左侧)和/或单击更多。
 6 删除信。 要从收件箱中删除电子邮件,请选择它,然后单击删除
6 删除信。 要从收件箱中删除电子邮件,请选择它,然后单击删除  在窗口的顶部。
在窗口的顶部。 - 被删除的信件将被发送到“垃圾箱”文件夹,在那里将被存储 30 天,之后它将被自动永久删除。
 7 将电子邮件标记为垃圾邮件。 有时不需要的电子邮件最终会出现在您的收件箱中。要将此类电子邮件标记为垃圾邮件,请选择它们并单击“!”在页面顶部。选择的信件将被发送到“垃圾邮件”文件夹,从现在开始,类似的信件将立即进入该文件夹。
7 将电子邮件标记为垃圾邮件。 有时不需要的电子邮件最终会出现在您的收件箱中。要将此类电子邮件标记为垃圾邮件,请选择它们并单击“!”在页面顶部。选择的信件将被发送到“垃圾邮件”文件夹,从现在开始,类似的信件将立即进入该文件夹。 - 您可能需要多次将来自同一发件人的电子邮件标记为垃圾邮件,然后它们才会停止出现在您的收件箱中。
 8 创建草稿。 如果您开始写信,但没有时间完成,请将信保存为草稿 - 为此,请等到“新消息”窗口的右下方出现“已保存”一词,然后然后简单地关闭这封信。然后在左窗格的草稿文件夹中找到该信件。
8 创建草稿。 如果您开始写信,但没有时间完成,请将信保存为草稿 - 为此,请等到“新消息”窗口的右下方出现“已保存”一词,然后然后简单地关闭这封信。然后在左窗格的草稿文件夹中找到该信件。 - 如果您没有看到此文件夹,请向下滚动文件夹列表(在屏幕左侧)和/或点击更多。
第 3 部分(共 5 部分):如何创建和使用快捷方式
 1 记住什么是标签。 快捷方式类似于 Gmail 中的文件夹;如果您为电子邮件指定快捷方式,它将被添加到左窗格中的快捷方式文件夹中。
1 记住什么是标签。 快捷方式类似于 Gmail 中的文件夹;如果您为电子邮件指定快捷方式,它将被添加到左窗格中的快捷方式文件夹中。  2 打开您的 Gmail 设置。 点击“设置”
2 打开您的 Gmail 设置。 点击“设置”  在页面右上角,然后在打开的菜单中单击“设置”。
在页面右上角,然后在打开的菜单中单击“设置”。  3 点击 标签. 此选项卡位于窗口顶部。
3 点击 标签. 此选项卡位于窗口顶部。  4 向下滚动到快捷方式部分。 将显示您创建的快捷方式列表。
4 向下滚动到快捷方式部分。 将显示您创建的快捷方式列表。 - 如果您尚未创建快捷方式,则此部分将为空白。
 5 点击 创建快捷方式. 它位于快捷方式部分的顶部。将出现一个弹出窗口。
5 点击 创建快捷方式. 它位于快捷方式部分的顶部。将出现一个弹出窗口。  6 输入快捷方式的名称。 在弹出窗口顶部的行中执行此操作。
6 输入快捷方式的名称。 在弹出窗口顶部的行中执行此操作。 - 要将快捷方式放置在另一个快捷方式下(如另一个文件夹中的文件夹),请选中“将快捷方式放置在”旁边的复选框,然后从菜单中选择快捷方式。
 7 点击 创建. 它靠近窗口的底部。
7 点击 创建. 它靠近窗口的底部。  8 删除所有快捷方式(如果需要)。 为了这:
8 删除所有快捷方式(如果需要)。 为了这: - 在快捷方式部分找到要删除的快捷方式。
- 单击快捷方式右侧的移除。
- 出现提示时单击删除。
 9 将电子邮件添加到标签。 选择你想要的字母,点击“标签”
9 将电子邮件添加到标签。 选择你想要的字母,点击“标签”  并从菜单中选择适当的快捷方式。
并从菜单中选择适当的快捷方式。 - 要创建快捷方式,请从菜单中选择“新建”并输入快捷方式的名称。
 10 查看快捷方式的内容。 为此,请单击收件箱左窗格中的快捷方式名称。
10 查看快捷方式的内容。 为此,请单击收件箱左窗格中的快捷方式名称。 - 要打开所有快捷方式的列表,您可能需要单击更多,然后向下滚动左窗格的内容。
- 要从收件箱中删除已标记的电子邮件,而不是从邮箱中删除,请将电子邮件存档。
第 4 部分(共 5 部分):如何管理您的联系人
 1 点击“应用程序”
1 点击“应用程序”  . 它位于 Gmail 收件箱的右上角。将打开一个充满图标的菜单。
. 它位于 Gmail 收件箱的右上角。将打开一个充满图标的菜单。  2 点击 更多的. 它位于菜单的底部。将打开第二页图标。
2 点击 更多的. 它位于菜单的底部。将打开第二页图标。  3 点击 联系人. 此选项标有蓝色背景上的白色人影。 Gmail 联系人页面将打开。
3 点击 联系人. 此选项标有蓝色背景上的白色人影。 Gmail 联系人页面将打开。  4 查看您的联系人。 此处可能会显示多个联系人,具体取决于您之前是否使用过 Gmail。
4 查看您的联系人。 此处可能会显示多个联系人,具体取决于您之前是否使用过 Gmail。 - 联系人可以仅包含姓名或完整信息,例如姓名、地址、电话号码和电子邮件地址。
 5 点击“添加”
5 点击“添加”  . 它位于窗口的右下角。将出现一个弹出窗口。
. 它位于窗口的右下角。将出现一个弹出窗口。  6 输入联系人的名字和姓氏。 在弹出窗口顶部的名字和姓氏文本框中执行此操作。
6 输入联系人的名字和姓氏。 在弹出窗口顶部的名字和姓氏文本框中执行此操作。  7 输入联系人的电子邮件地址。 在电子邮件文本框中执行此操作。
7 输入联系人的电子邮件地址。 在电子邮件文本框中执行此操作。 - 如果需要,可以添加其他信息,例如电话号码或联系人照片。
 8 点击 节省. 它位于窗口的右下角。该联系人将被保存并添加到您帐户的联系人列表中。
8 点击 节省. 它位于窗口的右下角。该联系人将被保存并添加到您帐户的联系人列表中。  9 删除联系人。 为了这:
9 删除联系人。 为了这: - 将鼠标悬停在联系人姓名上,然后选中姓名左侧的复选框。
- 点击页面右上角的“⋮”。
- 单击菜单中的“删除”。
- 出现提示时单击删除。
第 5 部分(共 5 部分):如何在移动设备上使用 Gmail
 1 安装 Gmail 应用程序。 如果您的移动设备上没有此应用程序,请打开 App Store
1 安装 Gmail 应用程序。 如果您的移动设备上没有此应用程序,请打开 App Store  (iPhone) 或 Play 商店
(iPhone) 或 Play 商店  (Android),搜索 Gmail 并安装它。
(Android),搜索 Gmail 并安装它。 - Gmail 可以免费安装和使用,因此不要为任何声称是 Gmail 的应用程序付费。
- 通常,Gmail 预装在 Android 移动设备上。
 2 启动 Gmail。 单击白色背景上的红色 M 图标。如果您已经登录,您的 Gmail 收件箱将打开。
2 启动 Gmail。 单击白色背景上的红色 M 图标。如果您已经登录,您的 Gmail 收件箱将打开。 - 如果您尚未登录您的帐户,请输入您的电子邮件地址和密码,或直接选择您的 Gmail 帐户。
 3 寄封信. 尽管帐户管理在移动设备上受到限制,但 Gmail 仍可用于发送电子邮件。要发送电子邮件,请单击“创建”
3 寄封信. 尽管帐户管理在移动设备上受到限制,但 Gmail 仍可用于发送电子邮件。要发送电子邮件,请单击“创建”  , 填写打开的表格并点击“发送”
, 填写打开的表格并点击“发送”  .
.  4 打开信。 为此,请点击它。
4 打开信。 为此,请点击它。  5 选择多封电子邮件(如果需要)。 如果您想选择多封电子邮件进行存档或删除,请点住一封电子邮件,直到其左侧出现复选标记,然后点击您要选择的其他电子邮件。
5 选择多封电子邮件(如果需要)。 如果您想选择多封电子邮件进行存档或删除,请点住一封电子邮件,直到其左侧出现复选标记,然后点击您要选择的其他电子邮件。 - 当第一个字母旁边出现复选标记时,您无需按住其他字母 - 只需点击每个字母即可。
- 要取消选择,请点击“返回”
 在屏幕的左上角。
在屏幕的左上角。
 6 找到这封信。 要按关键字、发件人或主题查找电子邮件,请单击“搜索”
6 找到这封信。 要按关键字、发件人或主题查找电子邮件,请单击“搜索”  ,然后输入您的查询。
,然后输入您的查询。  7 将电子邮件添加到标签. 就像在计算机上一样,在移动设备上,您可以向快捷方式添加字母。
7 将电子邮件添加到标签. 就像在计算机上一样,在移动设备上,您可以向快捷方式添加字母。 - 与计算机不同,您无法在移动设备上创建快捷方式。
 8 管理你的信件。 在移动设备上,有多种管理 Gmail 收件箱的方法:
8 管理你的信件。 在移动设备上,有多种管理 Gmail 收件箱的方法: - 档案 - 选择字母并单击屏幕顶部的向下箭头图标。
- 删除 - 选择字母并点击“购物车”
 在屏幕顶部。
在屏幕顶部。 - 标记为已读 - 选择尚未打开的信件,然后单击屏幕顶部的打开信封图标。
- 标记为垃圾邮件 - 选择垃圾邮件,按“⋯”(iPhone)或“⋮”(Android),从菜单中选择“举报垃圾邮件”并点击“举报垃圾邮件并取消订阅”,如果可用(如果没有,只需点击“举报垃圾邮件”) )。
 9 开启 Gmail 通知。 要收到每封新 Gmail 电子邮件的通知:
9 开启 Gmail 通知。 要收到每封新 Gmail 电子邮件的通知: - 苹果手机 - 运行应用程序“设置”
 ,点按通知,向下滚动,点按 Gmail,然后点按允许通知旁边的白色滑块(如果滑块为绿色,则通知已打开)。
,点按通知,向下滚动,点按 Gmail,然后点按允许通知旁边的白色滑块(如果滑块为绿色,则通知已打开)。 - 安卓 - 运行应用程序“设置”
 ,点按应用程序,向下滚动,点按 Gmail,点按通知,然后点按启用旁边的白色滑块(如果滑块为蓝色,则通知已打开)。
,点按应用程序,向下滚动,点按 Gmail,点按通知,然后点按启用旁边的白色滑块(如果滑块为蓝色,则通知已打开)。
- 苹果手机 - 运行应用程序“设置”
提示
- 在 Gmail 的在线版本中,您可以交换即时消息,即使用聊天。
- 使用 Gmail 帐户,您可以登录任何 Google 服务。此外,可以通过您的 Gmail 帐户使用其他公司的某些服务 - 为此,请在授权期间选择“使用 Google 登录”(或类似)选项。
- 如果您使用的是桌面版 Gmail 或 iPhone 上的移动版,您可以在发送后 5 秒内撤回已发送的电子邮件。
警告
- 如果您的 Android 移动设备上预装了 Gmail,您将无法卸载它。