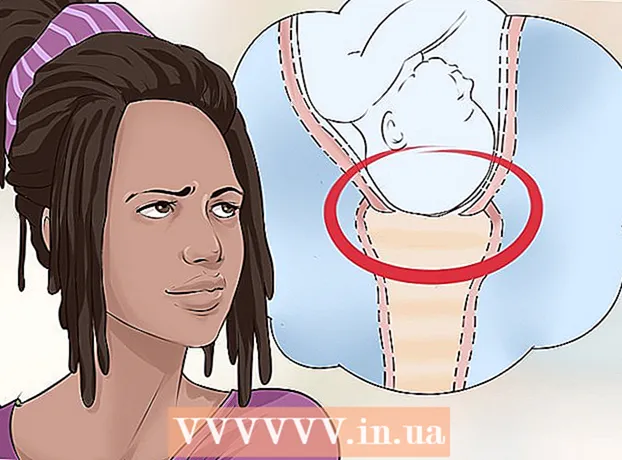作者:
Alice Brown
创建日期:
23 可能 2021
更新日期:
1 七月 2024

内容
Rufus 是一个允许您从 .iso 文件创建可引导 USB 驱动器(闪存驱动器)的程序,当您需要在没有光盘驱动器的 Windows 计算机上安装程序和操作系统时,这非常有用。阅读我们的文章,了解与 Rufus 合作的所有细节。
脚步
第 1 部分(共 2 部分):与 Rufus 合作
 1 前往 Rufus 官方网站 https://rufus.akeo.ie/.
1 前往 Rufus 官方网站 https://rufus.akeo.ie/. 2 向下滚动到“下载”部分并将最新版本的程序下载到您的 Windows 计算机。
2 向下滚动到“下载”部分并将最新版本的程序下载到您的 Windows 计算机。 3 下载文件后,用鼠标左键双击它开始安装。 不需要采取进一步行动。
3 下载文件后,用鼠标左键双击它开始安装。 不需要采取进一步行动。  4 将使用 Rufus 所需的闪存驱动器插入计算机上可用的 USB 端口。
4 将使用 Rufus 所需的闪存驱动器插入计算机上可用的 USB 端口。 5 在开始程序之前, 从闪存驱动器传输所有个人数据 到您的计算机硬盘。 Rufus 将格式化并擦除闪存驱动器中的所有数据。
5 在开始程序之前, 从闪存驱动器传输所有个人数据 到您的计算机硬盘。 Rufus 将格式化并擦除闪存驱动器中的所有数据。  6 在下拉菜单“设备”中选择 USB 闪存驱动器。 通常,闪存驱动器没有名称(“No_title”)。
6 在下拉菜单“设备”中选择 USB 闪存驱动器。 通常,闪存驱动器没有名称(“No_title”)。  7 选中“创建可启动光盘”旁边的框,然后从下拉菜单中选择“ISO 映像”。 .iso 文件是包含特定文件系统(如操作系统)所有内容的文件映像。
7 选中“创建可启动光盘”旁边的框,然后从下拉菜单中选择“ISO 映像”。 .iso 文件是包含特定文件系统(如操作系统)所有内容的文件映像。  8 单击“ISO 映像”选项旁边的磁盘图标,然后选择要刻录到 USB 闪存驱动器的 .iso 文件。
8 单击“ISO 映像”选项旁边的磁盘图标,然后选择要刻录到 USB 闪存驱动器的 .iso 文件。 9 单击“开始”按钮,然后单击“确定”以擦除和格式化 U 盘以与 Rufus 一起使用。 程序将开始将 .iso 文件的内容复制到 USB 闪存驱动器。整个过程最多可能需要 5 分钟。
9 单击“开始”按钮,然后单击“确定”以擦除和格式化 U 盘以与 Rufus 一起使用。 程序将开始将 .iso 文件的内容复制到 USB 闪存驱动器。整个过程最多可能需要 5 分钟。  10 当程序完成准备 USB 驱动器时,单击关闭。
10 当程序完成准备 USB 驱动器时,单击关闭。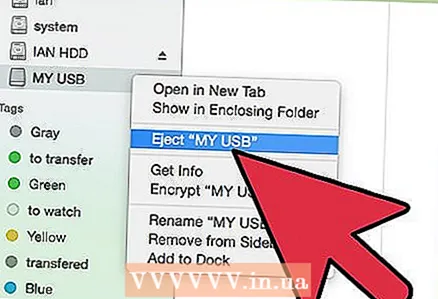 11 从计算机中取出 USB 闪存驱动器。
11 从计算机中取出 USB 闪存驱动器。 12 确保要安装 .iso 文件的计算机已关闭,并将 USB 闪存驱动器插入可用的 USB 端口。
12 确保要安装 .iso 文件的计算机已关闭,并将 USB 闪存驱动器插入可用的 USB 端口。 13 打开你的电脑。 计算机将自动从 USB 闪存驱动器启动,您将有机会安装所需的程序或操作系统。
13 打开你的电脑。 计算机将自动从 USB 闪存驱动器启动,您将有机会安装所需的程序或操作系统。 - 如果您的计算机无法从 U 盘启动,请按照以下步骤更改 BIOS 设置并从 U 盘启动。
第 2 部分(共 2 部分):Rufus 故障排除
 1 如果程序无法识别您的闪存驱动器,请选中“显示外部 USB 驱动器”选项旁边的框。 某些 USB 驱动程序可能与 Rufus 不兼容。
1 如果程序无法识别您的闪存驱动器,请选中“显示外部 USB 驱动器”选项旁边的框。 某些 USB 驱动程序可能与 Rufus 不兼容。 - 单击“格式选项”选项旁边的箭头以显示带有其他程序选项的面板。
 2 如果在使用 Rufus 时看到消息“设备已删除,因为它不包含媒体”,请尝试使用其他闪存驱动器。 此错误通常意味着 U 盘不再识别设备内存或无法再覆盖它。
2 如果在使用 Rufus 时看到消息“设备已删除,因为它不包含媒体”,请尝试使用其他闪存驱动器。 此错误通常意味着 U 盘不再识别设备内存或无法再覆盖它。  3 如果出现“错误:[0x00000015] 设备未就绪”,请尝试禁用然后重新启用计算机上的自动设备安装。 如果您已禁用自动挂载,则可能会发生此错误。
3 如果出现“错误:[0x00000015] 设备未就绪”,请尝试禁用然后重新启用计算机上的自动设备安装。 如果您已禁用自动挂载,则可能会发生此错误。 - 转到“开始”或“资源管理器”菜单,然后在搜索框中输入“cmd”。
- 右键单击“cmd.exe”文件并选择“以管理员身份运行”。
- 在对话框中键入 mountvol / e 并按 Enter。
- 关闭命令提示符窗口并再次尝试启动 Rufus。
警告
- Rufus 是第三方程序,不属于 Microsoft Windows 套件,因此可能与所有 .iso 文件和 USB 驱动器不兼容。在尝试使用 Rufus 程序创建可引导 USB 闪存驱动器时,请记住这一点。