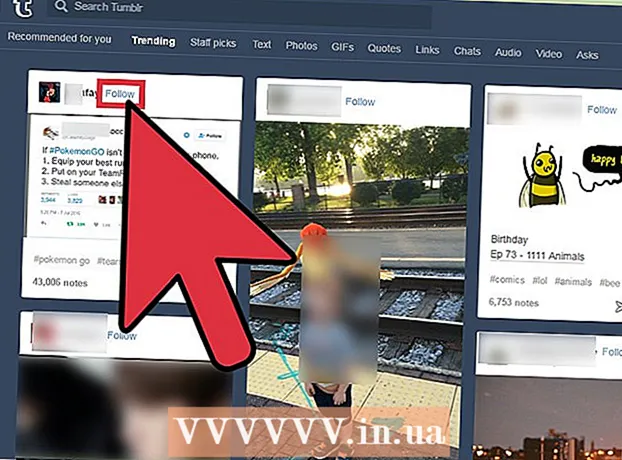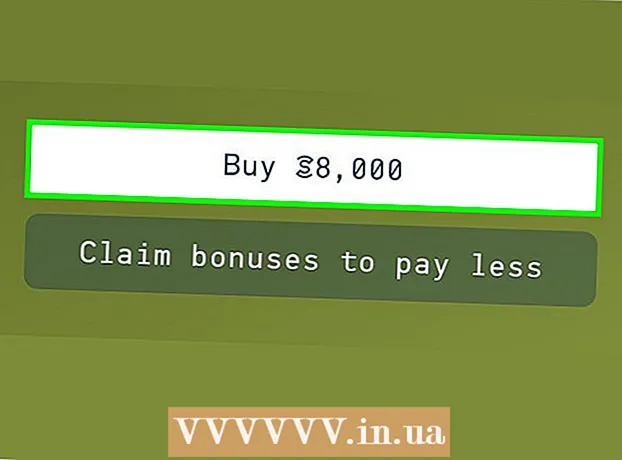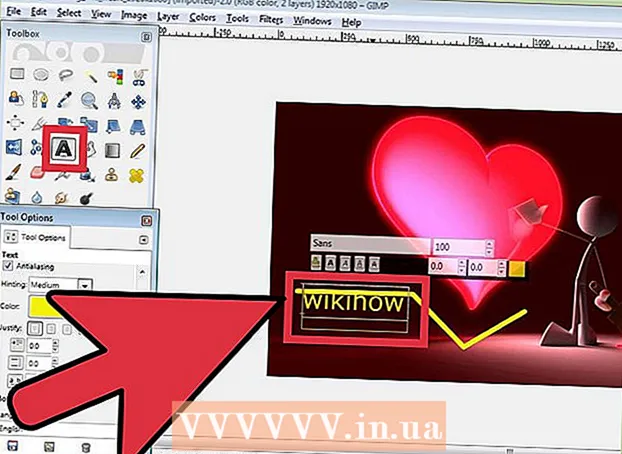作者:
Carl Weaver
创建日期:
21 二月 2021
更新日期:
28 六月 2024
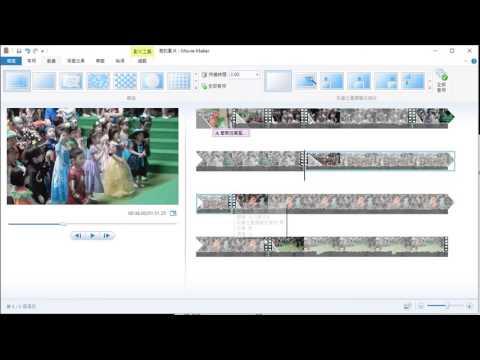
内容
- 脚步
- 第 1 部分(共 5 部分):如何安装 Windows Movie Maker
- 第 2 部分(共 5 部分):如何将所需文件添加到项目中
- 第 3 部分(共 5 部分):如何为项目组织文件
- 第 4 部分(共 5 部分):如何添加效果
- 第 5 部分(共 5 部分):如何保存电影
- 提示
- 警告
本文将向您展示如何在 Windows Movie Maker 中创建带有配乐的电影。为此,首先您需要在您的计算机上安装 Windows Movie Maker(在俄语版本中,该程序称为“Film Studio”),因为在 Windows 10 中该程序未预装,目前不再受支持。
脚步
第 1 部分(共 5 部分):如何安装 Windows Movie Maker
 1 下载 Windows Live Essentials 安装文件。 如果您的计算机上没有预装包含 Windows Movie Maker 的 Windows Live Essentials,则需要安装它。由于 Microsoft 已终止对 Windows Live Essentials 的支持,该程序无法再从官方站点下载,但仍可在第三方软件存档站点上找到。
1 下载 Windows Live Essentials 安装文件。 如果您的计算机上没有预装包含 Windows Movie Maker 的 Windows Live Essentials,则需要安装它。由于 Microsoft 已终止对 Windows Live Essentials 的支持,该程序无法再从官方站点下载,但仍可在第三方软件存档站点上找到。 - 警告:从第三方站点下载软件,您需要自担风险,因为可能会将病毒引入其中。
 2 运行安装文件。 双击名为“wlsetup-all”在您计算机的下载文件夹中开始安装。
2 运行安装文件。 双击名为“wlsetup-all”在您计算机的下载文件夹中开始安装。  3 点击按钮 是的提示时。 完成此步骤后,将打开 Windows Essentials 安装窗口。
3 点击按钮 是的提示时。 完成此步骤后,将打开 Windows Essentials 安装窗口。  4 请选择 完整安装 Windows Essentials(推荐). 此选项位于最顶部。但是,大多数 Windows Essentials 程序与 Windows 10 不兼容,因此您只能通过从列表中选择来安装 Windows Movie Maker。
4 请选择 完整安装 Windows Essentials(推荐). 此选项位于最顶部。但是,大多数 Windows Essentials 程序与 Windows 10 不兼容,因此您只能通过从列表中选择来安装 Windows Movie Maker。  5 点击按钮 更多细节. 它位于窗口的左下角。您将看到一个进度条和当前正在安装的程序的名称。
5 点击按钮 更多细节. 它位于窗口的左下角。您将看到一个进度条和当前正在安装的程序的名称。  6 等待 Windows Movie Maker 安装。 最有可能的是,首先从软件包安装 Windows Movie Maker。等待安装完成;当您看到安装过程已转移到另一个程序(例如,“Live Mail”)时,您可以继续执行进一步的操作。
6 等待 Windows Movie Maker 安装。 最有可能的是,首先从软件包安装 Windows Movie Maker。等待安装完成;当您看到安装过程已转移到另一个程序(例如,“Live Mail”)时,您可以继续执行进一步的操作。  7 点击开始按钮
7 点击开始按钮  . 单击屏幕左下角的 Windows 徽标按钮。
. 单击屏幕左下角的 Windows 徽标按钮。  8 设置您的搜索 视窗电影制作人 要么 工作室. 这将找到您刚刚安装在计算机上的 Windows Movie Maker 应用程序。
8 设置您的搜索 视窗电影制作人 要么 工作室. 这将找到您刚刚安装在计算机上的 Windows Movie Maker 应用程序。  9 运行应用程序 电影制造商 要么 工作室 . 这是应用程序快捷方式的名称,带有一个电影卷轴形式的图标(通常快捷方式不仅可以在搜索中找到,还可以在开始菜单本身中找到。带有程序使用条款的窗口将为你打开。
9 运行应用程序 电影制造商 要么 工作室 . 这是应用程序快捷方式的名称,带有一个电影卷轴形式的图标(通常快捷方式不仅可以在搜索中找到,还可以在开始菜单本身中找到。带有程序使用条款的窗口将为你打开。  10 点击按钮 接受. 它位于窗口的右下角。这将打开 Movie Maker 本身。
10 点击按钮 接受. 它位于窗口的右下角。这将打开 Movie Maker 本身。 - 如果在您按下“接受”,Movie Maker 没有启动,转到“开始”, 在搜索中输入 电影制造商 要么 工作室 并通过搜索结果再次运行该应用程序。
- 启动 Movie Maker 时不要关闭 Windows Live Essentials 安装窗口。
 11 停止安装 Windows Essentials。 如果安装软件包时出现错误消息,只需单击“关”并在附加请求中确认您的操作。您现在可以开始使用 Windows Movie Maker 应用程序。
11 停止安装 Windows Essentials。 如果安装软件包时出现错误消息,只需单击“关”并在附加请求中确认您的操作。您现在可以开始使用 Windows Movie Maker 应用程序。
第 2 部分(共 5 部分):如何将所需文件添加到项目中
 1 创建一个新项目。 进入菜单“文件“(由窗口左上角的文件图标表示)并选择项目”将项目另存为”,然后在资源管理器窗口中输入您的项目名称,然后在窗口左侧选择要保存的文件夹(例如,它可以是文件夹)桌面"),然后点击按钮"节省”。您的项目将保存在指定的文件夹中。
1 创建一个新项目。 进入菜单“文件“(由窗口左上角的文件图标表示)并选择项目”将项目另存为”,然后在资源管理器窗口中输入您的项目名称,然后在窗口左侧选择要保存的文件夹(例如,它可以是文件夹)桌面"),然后点击按钮"节省”。您的项目将保存在指定的文件夹中。 - 在处理项目的任何阶段,您都可以使用键盘快捷键进行保存 控制+秒.
 2 单击项目的主工作窗口。 它是 Windows Movie Maker 窗口右侧的一个大的白色区域。单击此区域将打开一个资源管理器窗口。
2 单击项目的主工作窗口。 它是 Windows Movie Maker 窗口右侧的一个大的白色区域。单击此区域将打开一个资源管理器窗口。  3 转到包含所需图像和视频文件的文件夹。 在资源管理器窗口的左侧,选择包含视频文件或图像的文件夹。
3 转到包含所需图像和视频文件的文件夹。 在资源管理器窗口的左侧,选择包含视频文件或图像的文件夹。 - 您可能需要逐个浏览多个文件夹,直到找到所需的文件夹。
 4 选择您想要的图像和视频。 单击鼠标左键并在所有照片和/或视频文件上拖动选择矩形以一次选择它们,或按住 键 控制 并相互独立地选择必要的文件。
4 选择您想要的图像和视频。 单击鼠标左键并在所有照片和/或视频文件上拖动选择矩形以一次选择它们,或按住 键 控制 并相互独立地选择必要的文件。  5 点击按钮 打开. 此按钮位于窗口的右下角。您选择的文件将加载到 Windows Movie Maker 应用程序中。
5 点击按钮 打开. 此按钮位于窗口的右下角。您选择的文件将加载到 Windows Movie Maker 应用程序中。  6 根据需要添加更多照片和视频。 为此,只需单击“添加视频和照片“在位于应用程序窗口顶部的“主页”菜单选项卡上,然后选择所需的文件并单击“打开”.
6 根据需要添加更多照片和视频。 为此,只需单击“添加视频和照片“在位于应用程序窗口顶部的“主页”菜单选项卡上,然后选择所需的文件并单击“打开”. - 您也可以在项目的主工作窗口上右键单击并选择“添加视频和照片”.
 7 将音轨添加到您的项目。 点击“添加音乐“在应用程序窗口的顶部(在“主页”选项卡上),在打开的列表中,选择“添加音乐...", 转到包含音乐文件的文件夹,选择您要使用的文件(或同时选择多个文件),然后单击按钮"打开”。音轨出现在之前添加到项目的文件下方。
7 将音轨添加到您的项目。 点击“添加音乐“在应用程序窗口的顶部(在“主页”选项卡上),在打开的列表中,选择“添加音乐...", 转到包含音乐文件的文件夹,选择您要使用的文件(或同时选择多个文件),然后单击按钮"打开”。音轨出现在之前添加到项目的文件下方。
第 3 部分(共 5 部分):如何为项目组织文件
 1 确定文件的顺序。 查看您的项目文件并决定将哪个放在第一位,第二位,依此类推。您还可以选择音乐的开始位置。
1 确定文件的顺序。 查看您的项目文件并决定将哪个放在第一位,第二位,依此类推。您还可以选择音乐的开始位置。  2 以正确的顺序排列文件。 单击要先放置的文件,将其拖到影片的最开始处(应用程序主工作窗口的左上角),然后拖动第二个文件,将其放在影片的右侧初始文件。
2 以正确的顺序排列文件。 单击要先放置的文件,将其拖到影片的最开始处(应用程序主工作窗口的左上角),然后拖动第二个文件,将其放在影片的右侧初始文件。 - 在您打算插入要移动的文件的两个文件之间会出现一个竖线。它说当你拖动一个文件时,它会连接到这个地方的相邻文件。
 3 更改配乐的开头。 单击文件下方的绿色音轨并将其向右或向左滑动,然后松开以更改其位置。
3 更改配乐的开头。 单击文件下方的绿色音轨并将其向右或向左滑动,然后松开以更改其位置。 - 请注意,如果电影的总长度不超过音乐曲目的长度,则音乐曲目的结尾将自动匹配项目中最后一个视频或图像的结尾。
 4 编辑图像的属性。 双击图像打开窗口顶部的“编辑”菜单选项卡,您可以在其中更改以下文件属性。
4 编辑图像的属性。 双击图像打开窗口顶部的“编辑”菜单选项卡,您可以在其中更改以下文件属性。 - “期间”。单击持续时间文本框,然后输入图像应显示的时间(以秒为单位)。
- 设置终点...单击项目主工作窗口中的黑色竖线,将其移动到要剪切的照片或视频部分,然后单击“设置终点”在工具栏上
 5 编辑视频的属性。 双击项目工作窗口中的视频文件,打开“编辑”菜单选项卡,您可以在其中更改以下视频属性。
5 编辑视频的属性。 双击项目工作窗口中的视频文件,打开“编辑”菜单选项卡,您可以在其中更改以下视频属性。 - “体积”。点击“视频音量”,然后向左或向右移动音量滑块。
- “声音”。单击“Slew Rate”或“Fade Rate”按钮并选择值“低的”, “平均“ 要么 ”高的”.
- “速度”。单击“速度”按钮,然后选择视频播放速度。您也可以在此处输入您自己的速度值。
- “改变”。点击“截断设施“并拖动视频下方的滑块之一来修剪播放时间,然后单击”保存截断”在窗口的顶部。
- 此工具的作用与设置起点/终点选项相同。
- “稳定”(仅适用于 Windows 8)。点击“视频稳定'”然后从下拉列表中选择您需要的稳定模式。
- 您还将有机会使用竖线拆分视频文件,竖线必须放置在视频文件中所需的位置,然后单击“划分”。这将允许您在剪切文件的两个部分之间插入另一个文件(例如,注释或图像)。
 6 编辑音轨的属性。 双击文件下方的音轨,然后使用工具栏更改下方的属性。
6 编辑音轨的属性。 双击文件下方的音轨,然后使用工具栏更改下方的属性。 - “体积”。点击 ”音乐音量 ',然后向左或向右移动音量滑块。
- 声音...单击“Slew Rate”或“Fade Rate”按钮,然后选择“低的”, “平均“ 要么 ”高的”.
- “开始时间”。在开始时间文本框中输入时间(以秒为单位),这是声音文件开始播放的时间点。
- “初始点”。在开始点文本框中输入时间(以秒为单位),这是声音文件将在电影中开始播放的时间点。
- “终点”。在结束点文本框中,输入表示声音文件在电影中停止播放的时间点(以秒为单位)。
 7 确保根据需要设置所有项目文件。 为了让您的电影正常播放,您需要编辑每个项目文件的显示时间(以及任何其他可用设置)以微调其最终输出。
7 确保根据需要设置所有项目文件。 为了让您的电影正常播放,您需要编辑每个项目文件的显示时间(以及任何其他可用设置)以微调其最终输出。  8 开始预览电影。 单击位于应用程序窗口左侧的预览窗口下方的“播放”按钮(蓝色三角形)。如果您对结果感到满意并且电影在预览窗口中正常播放,则可以继续添加效果。
8 开始预览电影。 单击位于应用程序窗口左侧的预览窗口下方的“播放”按钮(蓝色三角形)。如果您对结果感到满意并且电影在预览窗口中正常播放,则可以继续添加效果。
第 4 部分(共 5 部分):如何添加效果
 1 转到菜单到选项卡 主要的. 它位于应用程序窗口的左上角。显示工程编辑工具栏。
1 转到菜单到选项卡 主要的. 它位于应用程序窗口的左上角。显示工程编辑工具栏。  2 点击按钮 名称. 它位于工具栏的“添加”部分“主要的”.
2 点击按钮 名称. 它位于工具栏的“添加”部分“主要的”.  3 输入标题。 在预览窗口中出现的文本框中,输入电影的标题。
3 输入标题。 在预览窗口中出现的文本框中,输入电影的标题。 - 在“设置”部分,您还可以设置带有标题的幻灯片的显示时长,如果您单击时钟旁边的文本框“文本显示时长”,它有一个绿色箭头,并输入一个新的时间在这里。
- 如果您想更改标题的大小、字体或其格式样式,您可以在工具栏的“字体”部分执行此操作。
 4 为标题添加过渡。 单击工具栏上“效果”部分中的图标之一。如果您喜欢所选效果,则名称已设置。
4 为标题添加过渡。 单击工具栏上“效果”部分中的图标之一。如果您喜欢所选效果,则名称已设置。  5 返回主页选项卡。 再次点击“主要的”返回项目编辑工具栏。
5 返回主页选项卡。 再次点击“主要的”返回项目编辑工具栏。  6 将视频或照片的各个部分的标题插入到您的项目中。 单击要为其添加标题的照片或视频,然后单击“标题”在工具栏的“添加”部分。
6 将视频或照片的各个部分的标题插入到您的项目中。 单击要为其添加标题的照片或视频,然后单击“标题”在工具栏的“添加”部分。  7 为项目中视频或快照的特定部分输入标题。 输入要作为标题显示的文本,然后按 ↵ 输入...输入的文本将出现在您添加它的项目文件下。
7 为项目中视频或快照的特定部分输入标题。 输入要作为标题显示的文本,然后按 ↵ 输入...输入的文本将出现在您添加它的项目文件下。 - 可以像编辑电影标题一样编辑项目文件的标题标题。
- 如果要将标题移动到电影中的其他位置,请单击项目中相应的粉红色文本框并将其向左或向右移动,然后松开以重新定位。
 8 根据需要添加更多标题或标题。 您可以将多张带标题的幻灯片添加到您的项目中,作为电影不同部分之间的过渡。或者,您可以向更多项目文件添加签名。
8 根据需要添加更多标题或标题。 您可以将多张带标题的幻灯片添加到您的项目中,作为电影不同部分之间的过渡。或者,您可以向更多项目文件添加签名。 - 此外,您可以通过单击“标题”在菜单选项卡上的“添加”部分“主要的”.
第 5 部分(共 5 部分):如何保存电影
 1 预览您的电影。 单击左侧预览窗口下方的“播放”按钮。如果电影是您想要的方式,您可以保存它。
1 预览您的电影。 单击左侧预览窗口下方的“播放”按钮。如果电影是您想要的方式,您可以保存它。 - 如果需要编辑电影,请在继续之前对其进行适当的编辑。
- 编辑时,可能会出现乐谱过长或过短的情况。在这种情况下,您需要在继续之前正确编辑音轨。
 2 点击按钮 保存电影. 此按钮位于“文件”菜单下拉列表中,由窗口左上角的文件图标表示(在“主页”选项卡旁边)。
2 点击按钮 保存电影. 此按钮位于“文件”菜单下拉列表中,由窗口左上角的文件图标表示(在“主页”选项卡旁边)。  3 选择要保存的文件类型。 如果您不确定哪种文件格式最适合使用,请单击选项“推荐给这个项目”在下拉列表的顶部。否则,请选择您需要的格式。
3 选择要保存的文件类型。 如果您不确定哪种文件格式最适合使用,请单击选项“推荐给这个项目”在下拉列表的顶部。否则,请选择您需要的格式。  4 输入要保存的文件的名称。 输入电影文件本身的名称。
4 输入要保存的文件的名称。 输入电影文件本身的名称。  5 选择要保存的文件夹。 在资源管理器窗口的左侧,选择要保存电影的文件夹。
5 选择要保存的文件夹。 在资源管理器窗口的左侧,选择要保存电影的文件夹。  6 点击按钮 节省. 它位于窗口的右下角。单击此按钮时,项目的导出将开始,电影将保存为单个文件。请耐心等待,因为它可能需要很长时间才能导出,特别是对于具有很多组成元素的项目。
6 点击按钮 节省. 它位于窗口的右下角。单击此按钮时,项目的导出将开始,电影将保存为单个文件。请耐心等待,因为它可能需要很长时间才能导出,特别是对于具有很多组成元素的项目。  7 点击按钮 玩提示时。 因此,完成的电影文件将在您计算机上的默认视频播放器中播放。
7 点击按钮 玩提示时。 因此,完成的电影文件将在您计算机上的默认视频播放器中播放。
提示
- 保存项目文件本身是一个好主意,包括所有文件(通常 Windows Movie Maker 徽标出现在其图标上),这样您就可以返回编辑您的电影而无需重新开始。
- 本文中的准则也适用于 Windows 7,因为 Windows Movie Maker 预装在装有该操作系统的计算机上。
警告
- 随着 Windows 10 不断更新和发展(并且不再正式支持 Windows Live Essentials),您可能会遇到 Windows Movie Maker 应用程序间歇性冻结和无响应的情况。请记住定期保存您的更改。