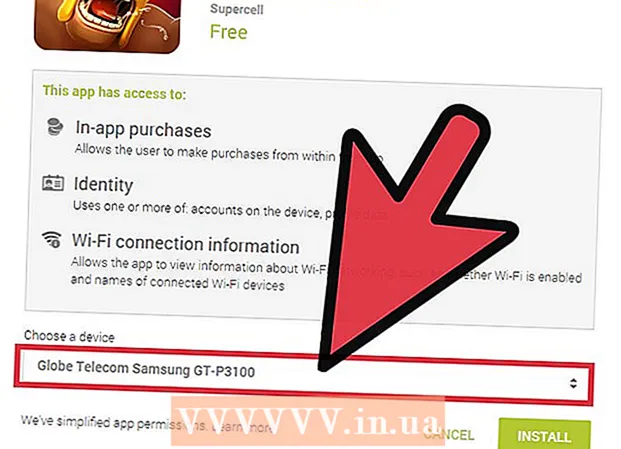作者:
Bobbie Johnson
创建日期:
4 四月 2021
更新日期:
1 七月 2024

内容
通过转动电脑屏幕,您可以在“纵向”模式下查看屏幕上的图像或将图像倒置。这在阅读文件和书籍时,或在难以够到的地方安装显示器时非常有用。在 Windows 或 Mac 上旋转屏幕通常很容易,但有时计算机制造商会使其变得更加困难。要在 Windows 操作系统中更改方向,您需要在显示设置中选择合适的方向;在某些情况下,您需要使用键盘快捷键或转到视频卡控制面板。在 Mac 计算机上,转到“系统偏好设置”>“显示”并在“旋转”字段中设置适当的选项。
脚步
方法 1 of 2:Windows
 1 右键单击桌面并选择“屏幕分辨率”或“显示设置”(取决于您计算机上安装的 Windows 版本)。
1 右键单击桌面并选择“屏幕分辨率”或“显示设置”(取决于您计算机上安装的 Windows 版本)。- 如果您使用的是 Windows XP,那么这将不起作用。跳到本节的第 5 步。
 2 在打开的窗口中(在它的底部)找到“方向”菜单。 默认情况下,在菜单中选择横向。大多数视频卡允许您使用此菜单旋转屏幕。
2 在打开的窗口中(在它的底部)找到“方向”菜单。 默认情况下,在菜单中选择横向。大多数视频卡允许您使用此菜单旋转屏幕。 - 如果此菜单变灰,则说明您的显卡驱动程序有问题,或者您的计算机制造商禁用了屏幕旋转功能。在这种情况下,请转到步骤 4。
 3 打开菜单并选择所需的方向。
3 打开菜单并选择所需的方向。- “专辑”。这是默认方向。
- “肖像”。将屏幕向右旋转 90°。这会将图像的右边缘移动到显示器的底部。
- “风景(倒置)”。将屏幕上下颠倒。这会将图像的顶部移动到显示器的底部。
- “肖像(倒置)”。将屏幕向左旋转 90°。这会将图像的左边缘移动到显示器的底部。
 4 键盘快捷键。 某些显卡支持屏幕旋转快捷键。以下键盘快捷键适用于英特尔集成显卡。如果您有独立的 NVIDIA 或 AMD 显卡,那么这些键盘快捷键很可能不起作用。
4 键盘快捷键。 某些显卡支持屏幕旋转快捷键。以下键盘快捷键适用于英特尔集成显卡。如果您有独立的 NVIDIA 或 AMD 显卡,那么这些键盘快捷键很可能不起作用。 - 控制+替代+↓ - 将屏幕倒置。
- 控制+替代+→ - 将屏幕向右旋转 90°。
- 控制+替代+← - 将屏幕向左旋转 90°。
- 控制+替代+↑ - 将屏幕方向恢复为默认(横向)。
 5 检查您的显卡设置。 NVIDIA、AMD 和 Intel 允许您通过特殊实用程序更改其显卡的设置。可以通过右键单击桌面时打开的菜单、开始菜单或 Windows 控制面板访问这些实用程序。
5 检查您的显卡设置。 NVIDIA、AMD 和 Intel 允许您通过特殊实用程序更改其显卡的设置。可以通过右键单击桌面时打开的菜单、开始菜单或 Windows 控制面板访问这些实用程序。 - 寻找“旋转”或“方向”选项。在 NVIDIA 实用程序中,找到屏幕旋转选项(在左侧菜单中)。在 AMD 实用程序(称为 Catalyst 控制中心)的桌面首选项下,找到旋转菜单。在 Intel Utility 中的 Monitor Settings 下,找到 Rotation 部分。
 6 创建用于屏幕旋转的键盘快捷键。 如果您使用的是 AMD 或 ATI 显卡,则 Catalyst 控制中心将允许您创建用于旋转的键盘快捷键。
6 创建用于屏幕旋转的键盘快捷键。 如果您使用的是 AMD 或 ATI 显卡,则 Catalyst 控制中心将允许您创建用于旋转的键盘快捷键。 - 右键单击桌面并选择 Catalyst Control Center。
- 单击首选项并选择热键。
- 从下拉菜单中选择桌面控制并设置要用于各种旋转选项的键盘快捷键。选择步骤 4 中显示的组合是有意义的,因为它们通常不用于任何其他功能。
- 请务必选中指定键盘快捷键的复选框才能生效。
 7 如果没有其他选择,请更新您的驱动程序。 如果键盘快捷键不起作用并且您的显卡自定义实用程序没有任何屏幕旋转选项,请更新您的显卡驱动程序。从显卡制造商的服务器下载最新的驱动程序,而不是通过 Windows 更新。
7 如果没有其他选择,请更新您的驱动程序。 如果键盘快捷键不起作用并且您的显卡自定义实用程序没有任何屏幕旋转选项,请更新您的显卡驱动程序。从显卡制造商的服务器下载最新的驱动程序,而不是通过 Windows 更新。 - AMD 和 NVIDIA 卡的实用程序会自动检测并下载最新的驱动程序。或者,您可以在显卡制造商的网站上找到最新的驱动程序。
- 如果您不知道您的显卡型号,请单击 ⊞ 赢+电阻 并输入 诊断...单击“监视器”选项卡以查找图形卡的型号和制造商。
 8 请注意,某些计算机制造商禁用了屏幕旋转功能。 此功能不属于 Windows 系统——计算机硬件负责屏幕旋转功能。大多数计算机支持屏幕旋转,但您的计算机可能不支持此功能。在大多数笔记本电脑中,屏幕无法旋转。
8 请注意,某些计算机制造商禁用了屏幕旋转功能。 此功能不属于 Windows 系统——计算机硬件负责屏幕旋转功能。大多数计算机支持屏幕旋转,但您的计算机可能不支持此功能。在大多数笔记本电脑中,屏幕无法旋转。
方法 2(共 2 个):macOS
 1 打开 Apple 菜单并选择系统偏好设置。 您将只能旋转外屏,显示器必须支持旋转功能。如果您使用的是较旧版本的 OS X,您可以尝试旋转内置屏幕(这不适用于较新版本的 macOS)。
1 打开 Apple 菜单并选择系统偏好设置。 您将只能旋转外屏,显示器必须支持旋转功能。如果您使用的是较旧版本的 OS X,您可以尝试旋转内置屏幕(这不适用于较新版本的 macOS)。  2 单击监视器。 将显示所有已连接显示器的列表。
2 单击监视器。 将显示所有已连接显示器的列表。  3 从列表中选择外接显示器。
3 从列表中选择外接显示器。- 如果您想尝试旋转内置显示器(在 MacBook 或 iMac 上),请跳到步骤 6。
 4 在监视器选项卡上,从旋转菜单中选择所需的选项。 您可以将屏幕旋转 90°、180° 或 270°(顺时针)。
4 在监视器选项卡上,从旋转菜单中选择所需的选项。 您可以将屏幕旋转 90°、180° 或 270°(顺时针)。  5 关闭屏幕镜像。 如果,当您尝试旋转一个屏幕时,所有屏幕都被旋转,则激活屏幕镜像(即在所有屏幕上显示一个图像)。单击布局选项卡并取消选中镜像复选框。
5 关闭屏幕镜像。 如果,当您尝试旋转一个屏幕时,所有屏幕都被旋转,则激活屏幕镜像(即在所有屏幕上显示一个图像)。单击布局选项卡并取消选中镜像复选框。  6 旋转内置屏幕(OS X 10.9 及更早版本)。 为此,请打开“监视器”菜单的特殊版本。在执行此操作之前关闭“系统偏好设置”窗口。不要在 OS X 10.10 及更高版本上使用此方法,因为它会导致严重的系统崩溃。
6 旋转内置屏幕(OS X 10.9 及更早版本)。 为此,请打开“监视器”菜单的特殊版本。在执行此操作之前关闭“系统偏好设置”窗口。不要在 OS X 10.10 及更高版本上使用此方法,因为它会导致严重的系统崩溃。 - 打开 Apple 菜单并选择系统偏好设置。
- 按住按键 ⌘ 命令+⌥ 选择,然后单击监视器。
- 应该会出现内置的显示旋转菜单。