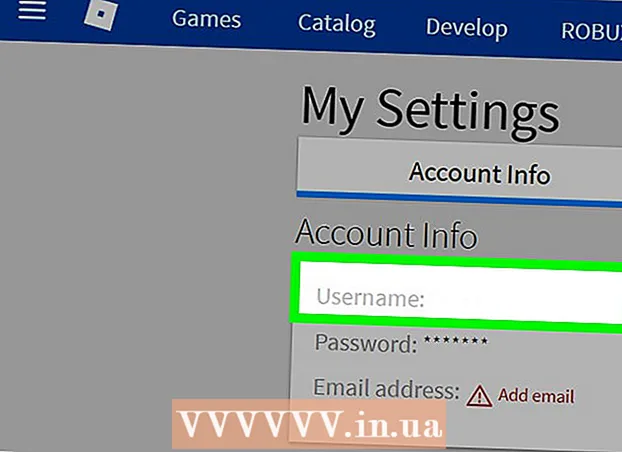作者:
Ellen Moore
创建日期:
16 一月 2021
更新日期:
2 七月 2024

内容
Kindle Fire 可以连接电脑,在设备之间下载和交换数据,例如传输电子书、视频、照片和其他类型的媒体文件。按照本文中的步骤了解如何将 Kindle Fire 连接到计算机。
脚步
方法 1 of 2:方法一:将 Kindle Fire 连接到 Windows 计算机
 1 使用微型 USB 数据线将 Kindle Fire 连接到您的计算机。 Micro-USB 电缆单独出售,不包含在 Kindle Fire 中。
1 使用微型 USB 数据线将 Kindle Fire 连接到您的计算机。 Micro-USB 电缆单独出售,不包含在 Kindle Fire 中。  2 沿着屏幕上的箭头从右向左滑动手指来解锁 Kindle Fire。
2 沿着屏幕上的箭头从右向左滑动手指来解锁 Kindle Fire。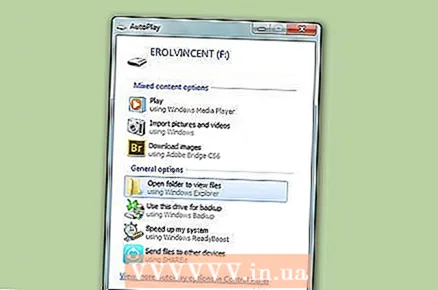 3 等待您的 Windows 计算机识别 Kindle Fire。 将出现一个窗口,提供有关如何管理 Kindle 设备的详细信息。
3 等待您的 Windows 计算机识别 Kindle Fire。 将出现一个窗口,提供有关如何管理 Kindle 设备的详细信息。 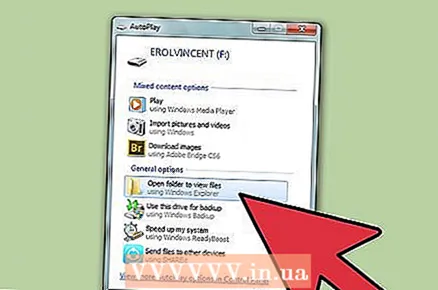 4 单击“打开文件夹以查看文件。” 将打开一个新的 Windows 资源管理器文件夹以显示 Kindle Fire 上的数据。
4 单击“打开文件夹以查看文件。” 将打开一个新的 Windows 资源管理器文件夹以显示 Kindle Fire 上的数据。 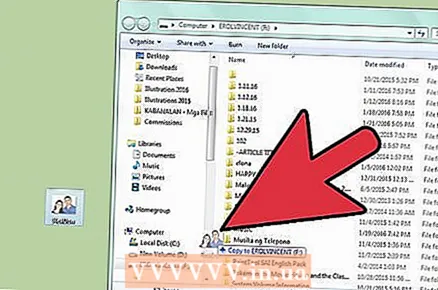 5 随心所欲地获取和移动文件。 这是使用 Windows 资源管理器完成的。
5 随心所欲地获取和移动文件。 这是使用 Windows 资源管理器完成的。  6 将文件传输到 Kindle Fire 后,单击 Kindle 屏幕底部标有“断开连接”的按钮。
6 将文件传输到 Kindle Fire 后,单击 Kindle 屏幕底部标有“断开连接”的按钮。 7 从 Kindle Fire 上拔下微型 USB 数据线。 退出 USB 模式后,您将看到 Kindle Fire 主页,即可使用。
7 从 Kindle Fire 上拔下微型 USB 数据线。 退出 USB 模式后,您将看到 Kindle Fire 主页,即可使用。
方法 2 of 2:方法二:将 Kindle Fire 连接到 Mac OS X
 1 使用微型 USB 数据线将 Kindle Fire 连接到 Mac。 微型 USB 数据线是一种您需要单独购买的设备,并且不包含在您的 Kindle Fire 中。
1 使用微型 USB 数据线将 Kindle Fire 连接到 Mac。 微型 USB 数据线是一种您需要单独购买的设备,并且不包含在您的 Kindle Fire 中。  2 从右向左滑动 Kindle Fire 屏幕上的箭头。 设备将解锁。
2 从右向左滑动 Kindle Fire 屏幕上的箭头。 设备将解锁。 - 3 等待您的 Mac 将 Kindle Fire 识别为外部设备。 Mac 桌面上会出现一个名为“Kindle”的图标。
- 4单击“Kindle”图标以在 Finder 中显示其文件夹和文件。
- 5使用 Finder 随意移动文件。
- 6完成移动文件后关闭 Finder。
- 7按住 Mac 键盘上的“控制”按钮,然后单击桌面上的 Kindle 图标。
- 8在显示的浮动选项菜单上单击“弹出”。
 9 断开 Kindle Fire 与微型 USB 电缆的连接。 当显示主页时,您的 Kindle Fire 就可以使用了。
9 断开 Kindle Fire 与微型 USB 电缆的连接。 当显示主页时,您的 Kindle Fire 就可以使用了。
警告
- 当 Kindle Fire 通过微型 USB 电缆连接到您的计算机时,您将无法访问它本身上的数据。如果您想访问设备上的数据,您需要断开 Kindle Fire 与计算机的连接。
你需要什么
- 微型USB线
- Kindle Fire 设备
- 计算机