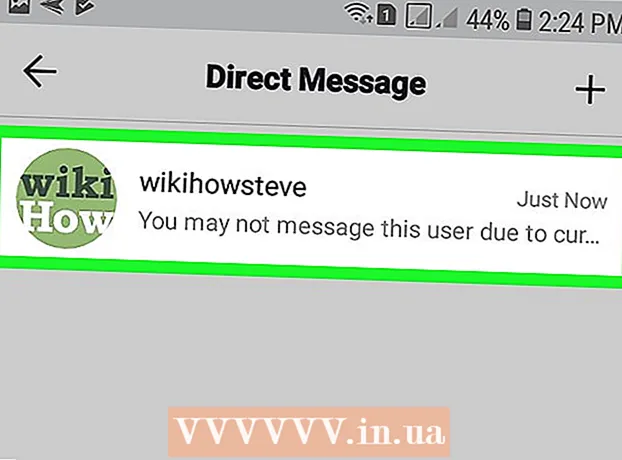作者:
Helen Garcia
创建日期:
13 四月 2021
更新日期:
1 七月 2024

内容
- 脚步
- 方法 1 of 3:如何清除移动设备上的 DNS 缓存
- 方法 2 of 3:如何在 Windows 上查看 DNS 缓存的内容
- 方法 3 of 3:如何在 Mac OS X 上查看 DNS 缓存的内容
- 提示
- 警告
可以使用命令行 (Windows) 或终端 (Mac OS X) 查看 DNS 缓存的内容。可以通过一系列命令或移动设备上的离线模式清除此缓存。DNS 缓存包含有关您访问过的站点的信息,但此缓存中的任何错误都可能导致此类站点无法打开。查看并清除您的 DNS 缓存以纠正错误。
脚步
方法 1 of 3:如何清除移动设备上的 DNS 缓存
 1 关闭所有应用程序以准备清除缓存。 您无法在移动设备上查看 DNS 缓存的内容,但可以清除它以解决相关错误。
1 关闭所有应用程序以准备清除缓存。 您无法在移动设备上查看 DNS 缓存的内容,但可以清除它以解决相关错误。 - 请务必关闭您的网络浏览器。
 2 打开设置应用程序。 向下滚动并找到“Wi-Fi”部分。
2 打开设置应用程序。 向下滚动并找到“Wi-Fi”部分。 - 在您的 Android 设备上,找到无线和网络部分。
 3 单击“Wi-Fi”,然后将“Wi-Fi”旁边的滑块向左移动。 等待手机左上角出现蜂窝数据图标。
3 单击“Wi-Fi”,然后将“Wi-Fi”旁边的滑块向左移动。 等待手机左上角出现蜂窝数据图标。 - 在 Android 设备上,单击 Wi-Fi 旁边的滑块以关闭无线连接。
 4 再次移动或单击“Wi-Fi”旁边的滑块。 等待无线图标出现,然后返回“设置”应用。
4 再次移动或单击“Wi-Fi”旁边的滑块。 等待无线图标出现,然后返回“设置”应用。  5 激活离线模式(飞行模式),然后将其关闭。 在 iPhone 设置应用程序顶部找到飞行模式选项。等待几分钟(屏幕左上角的无线图标应该会消失),然后关闭飞行模式。这将重置您的网络设置并清除 DNS 缓存。
5 激活离线模式(飞行模式),然后将其关闭。 在 iPhone 设置应用程序顶部找到飞行模式选项。等待几分钟(屏幕左上角的无线图标应该会消失),然后关闭飞行模式。这将重置您的网络设置并清除 DNS 缓存。 - 在 Android 设备上,在设置应用程序中,点击更多> 飞行模式。
 6 按住“睡眠/唤醒”按钮,然后在屏幕上向右滑动“关机”按钮。 智能手机将关闭,DNS 缓存将被清除。 15 秒后打开设备。
6 按住“睡眠/唤醒”按钮,然后在屏幕上向右滑动“关机”按钮。 智能手机将关闭,DNS 缓存将被清除。 15 秒后打开设备。 - 在 Android 设备上,按住电源按钮,然后点击屏幕上的关机。
 7 打开您的智能手机。 为此,请按住睡眠/唤醒按钮或电源按钮。
7 打开您的智能手机。 为此,请按住睡眠/唤醒按钮或电源按钮。  8 确保已刷新 DNS 缓存。 启动您的 Web 浏览器并尝试打开以前未加载的站点。您现在可以访问该网站了!
8 确保已刷新 DNS 缓存。 启动您的 Web 浏览器并尝试打开以前未加载的站点。您现在可以访问该网站了! - 当您清除 DNS 缓存时,任何站点的首次加载将比平时花费更长的时间,因为缓存将被刷新。
方法 2 of 3:如何在 Windows 上查看 DNS 缓存的内容
 1 打开开始菜单,然后单击所有应用程序。
1 打开开始菜单,然后单击所有应用程序。- 在其他版本的 Windows 上,单击所有程序 > 附件。
 2 单击 Windows 系统。
2 单击 Windows 系统。 3 右键单击“命令提示符”,然后从菜单中选择“以管理员身份运行”。 这为您提供了完整的命令行访问权限,这意味着您可以输入系统命令。
3 右键单击“命令提示符”,然后从菜单中选择“以管理员身份运行”。 这为您提供了完整的命令行访问权限,这意味着您可以输入系统命令。  4 输入“ipconfig/displaydns”(以下命令输入不带引号)。 仔细检查命令是否输入正确,然后按 ↵ 输入打开缓存的内容。
4 输入“ipconfig/displaydns”(以下命令输入不带引号)。 仔细检查命令是否输入正确,然后按 ↵ 输入打开缓存的内容。  5 在命令提示符窗口中查看 DNS 缓存的内容。 您可以找到您经常访问的站点的IP地址;您还可以清除 DNS 缓存。
5 在命令提示符窗口中查看 DNS 缓存的内容。 您可以找到您经常访问的站点的IP地址;您还可以清除 DNS 缓存。 - 即使通过浏览器设置清除了 DNS 缓存,也会保留 Web 浏览器的历史记录。
 6 清除缓存。 为此,请输入命令“ipconfig/flushdns”。如果您在浏览器中遇到错误,请清除 DNS 缓存以修复它们。此外,清除 DNS 缓存会加快系统速度,因为会删除不必要的数据。
6 清除缓存。 为此,请输入命令“ipconfig/flushdns”。如果您在浏览器中遇到错误,请清除 DNS 缓存以修复它们。此外,清除 DNS 缓存会加快系统速度,因为会删除不必要的数据。  7 确保已刷新 DNS 缓存。 启动您的 Web 浏览器并尝试打开以前未加载的站点。您现在可以访问该网站了!
7 确保已刷新 DNS 缓存。 启动您的 Web 浏览器并尝试打开以前未加载的站点。您现在可以访问该网站了! - 当您清除 DNS 缓存时,任何站点的首次加载将比平时花费更长的时间,因为缓存将被刷新。
方法 3 of 3:如何在 Mac OS X 上查看 DNS 缓存的内容
 1 打开聚光灯。 Spotlight 图标看起来像一个放大镜,位于屏幕的右上角。
1 打开聚光灯。 Spotlight 图标看起来像一个放大镜,位于屏幕的右上角。  2 输入“终端”(不带引号)并打开“终端”应用程序。 使用终端和命令,您可以访问系统信息,例如 DNS 缓存的内容。
2 输入“终端”(不带引号)并打开“终端”应用程序。 使用终端和命令,您可以访问系统信息,例如 DNS 缓存的内容。  3 输入“sudo discoveryutil udnscachestats”(以下命令输入不带引号)。 然后按 ⏎ 返回.
3 输入“sudo discoveryutil udnscachestats”(以下命令输入不带引号)。 然后按 ⏎ 返回. - “sudo”命令授予超级用户权限,您可以使用该权限访问有关系统的机密信息。
- “discoveryutil”命令查询DNS缓存信息。
- udnscachestats 命令显示 DNS 缓存的两个部分之一的内容。
 4 在终端中输入管理员密码。 这是用于登录系统的密码。然后按 ⏎ 返回...终端将显示常规(单播)DNS 缓存的内容。
4 在终端中输入管理员密码。 这是用于登录系统的密码。然后按 ⏎ 返回...终端将显示常规(单播)DNS 缓存的内容。 - 在常规 DNS 缓存 (UDNS) 中,网站地址(例如 Facebook)被转换为 IP 地址,以便将来更容易找到它们。
- 对站点 IP 地址的一个请求通过 UDNS 从您的计算机发送到一台服务器(与服务器数量无关)。如果此服务器无响应,您将遇到错误。
 5 在终端中,查看常规 DNS 缓存的内容。 您可以找到您经常访问的站点的 IP 地址。如果您在浏览器中遇到错误,则很可能与 UDNS 相关。
5 在终端中,查看常规 DNS 缓存的内容。 您可以找到您经常访问的站点的 IP 地址。如果您在浏览器中遇到错误,则很可能与 UDNS 相关。 - 您还可以在 DNS 缓存中查看最近的浏览器历史记录。要获得完整的报告,您需要查看多播 DNS 缓存的内容。
 6 关闭并重新打开终端窗口。 这将在您浏览 DNS 缓存的下一部分时保存命令错误。
6 关闭并重新打开终端窗口。 这将在您浏览 DNS 缓存的下一部分时保存命令错误。  7 在终端输入“sudo discoveryutil mdnscachestats”。 然后按 ⏎ 返回.
7 在终端输入“sudo discoveryutil mdnscachestats”。 然后按 ⏎ 返回. - “sudo”命令授予超级用户权限,您可以使用该权限访问有关系统的机密信息。
- “discoveryutil”命令查询DNS缓存信息。
- mdnscachestats 命令显示多播 DNS 缓存的内容。
 8 在终端中输入管理员密码。 这是用于登录系统的密码。然后按 ⏎ 返回...终端将显示组播 DNS 缓存的内容。
8 在终端中输入管理员密码。 这是用于登录系统的密码。然后按 ⏎ 返回...终端将显示组播 DNS 缓存的内容。 - 多播 DNS 缓存 (MDNS) 将网站地址(例如 Facebook)转换为 IP 地址,以便将来更容易找到它们。
- 对站点 IP 地址的多个请求通过 MDNS 从您的计算机发送到多个服务器。如果其中一台服务器没有响应,其他服务器会收到它们,因此这里发生错误的可能性要小得多。
 9 在终端中,查看组播 DNS 缓存的内容。 您可以找到您经常访问的站点的 IP 地址。
9 在终端中,查看组播 DNS 缓存的内容。 您可以找到您经常访问的站点的 IP 地址。 - 您还可以在 MDNS 缓存中查看最近的浏览器历史记录。您将获得使用单播和多播缓存内容的完整报告。
 10 清除 DNS 缓存。 在终端中,输入“sudo dscacheutil -flushcache; sudo killall -HUP mDNSResponder;说缓存已刷新”。然后按 ⏎ 返回...这将删除网站数据,从而修复浏览器错误。此命令适用于最新版本的 OS X (10.11)。
10 清除 DNS 缓存。 在终端中,输入“sudo dscacheutil -flushcache; sudo killall -HUP mDNSResponder;说缓存已刷新”。然后按 ⏎ 返回...这将删除网站数据,从而修复浏览器错误。此命令适用于最新版本的 OS X (10.11)。 - 上述命令将清除两个缓存分区(UDNS 和 MDNS)。这可以消除当前错误并防止将来出现错误,因此您需要清除两个缓存分区。清除缓存不会影响系统性能。
- 清除缓存的命令取决于 OS X 版本。找出您使用的是哪个版本;为此,请打开 Apple 菜单并选择关于本机。
- 在 OS X 10.10.4 和更新版本上,输入“sudo dscacheutil -flushcache; sudo killall -HUP mDNSResponder;说缓存已刷新”。
- 在 OS X 10.10 - 10.10.3 上输入“sudo discoveryutil mdnsflushcache; sudo discoveryutil udnsflushcaches;说红了”。
- 在 OS X 10.7 - 10.9 上输入“sudo killall -HUP mDNSResponder”。
- 对于 OS X 10.5 - 10.6,输入“sudo dscacheutil -flushcache”。
- 在 OS X 10.3 - 10.4 上输入“lookupd -flushcache”。
 11 确保已刷新 DNS 缓存。 启动您的 Web 浏览器并尝试打开以前未加载的站点。您现在可以访问该网站了!
11 确保已刷新 DNS 缓存。 启动您的 Web 浏览器并尝试打开以前未加载的站点。您现在可以访问该网站了! - 当您清除 DNS 缓存时,任何站点的首次加载将比平时花费更长的时间,因为缓存将被刷新。
提示
- 打开和关闭飞行模式,然后重新启动移动设备以清除 DNS 缓存。
警告
- 在从命令行或终端运行之前,备份您的系统并仔细检查您输入的命令是否正确。
- 在公共或工作计算机上查看或清除 DNS 缓存时要小心 - 首先征得许可。