作者:
Ellen Moore
创建日期:
18 一月 2021
更新日期:
1 七月 2024

内容
在尝试用 Microsoft Word 制作小册子或传单时,您是否曾经感到恼火?本文提供了 4 个简单的步骤,让您的工作更轻松。要使用 Microsoft Word 和 Publisher 创建引人入胜的营销材料,请从模板开始,为自己提供先机。在链接部分,您会找到几个可以找到好的模板的站点。
脚步
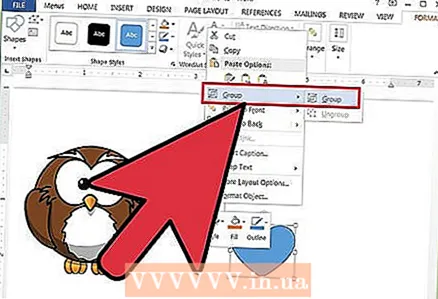 1 取消组合对象 - 可以对文本和图形进行分组。
1 取消组合对象 - 可以对文本和图形进行分组。- 取消组合对象:
- 单词:
- 选择一个对象。在工具栏上,单击绘制按钮,然后单击取消组合。
- 出版商:
- 选择一个对象。在“组织”菜单上,单击“取消组合”或按 Ctrl + Shift + G。
- 单词:
- 对对象进行分组:
- 单词:
- 选择要分组的对象。使用 Shift + 鼠标单击来选择多个对象。在工具栏上,单击绘图按钮,然后单击组。
- 选择要分组的对象。使用 Shift + 鼠标单击来选择多个对象。在工具栏上,单击绘图按钮,然后单击组。
- 出版商:
- 选择对象。在“组织”菜单中,单击“分组”或按“Ctrl + Shift + G”。
- 单词:
- 取消组合对象:
 2 调整图像大小
2 调整图像大小 - 选择要调整大小的照片。
- 将鼠标悬停在任何维度元素上。
- 拖动该点,直到对象具有所需的形状和大小。要保持对象的比例,请拖动角点之一。
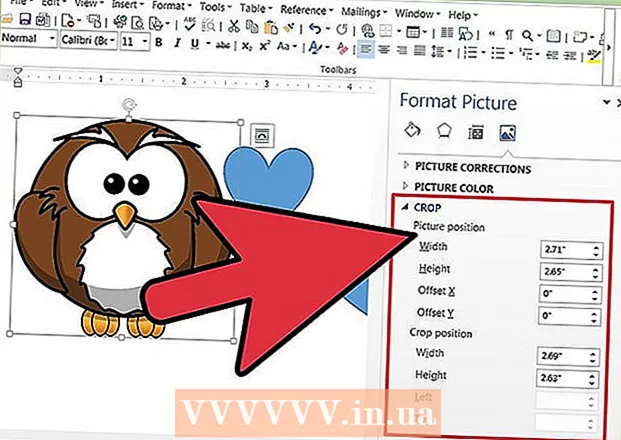 3 裁剪快照
3 裁剪快照 - 选择要裁剪的照片。
- 在工具栏上,单击修剪。
- 将剪裁工具放在其中一个点上,然后向内拖动剪裁点,直到剪裁出所需的内容。
- 4 编辑图像或图形。 您可以调整大小、裁剪和调整亮度和对比度,将图像设为黑白或灰度。要更改某些颜色,您需要绘画或图像编辑程序。绘制的对象可以更改,您可以旋转它们,翻转它们并更改颜色。您还可以添加边框、图案和其他效果。格式选项根据正在编辑的图像类型而变化。
- 选择要编辑的图像或图形。
- 从图像工具栏或绘图工具栏中选择您要使用的编辑选项。
- 设置对象的确切大小或位置:从“格式”菜单中,选择“图片”或“形状”。然后在对话框中输入参数。
- 选择要编辑的图像或图形。



