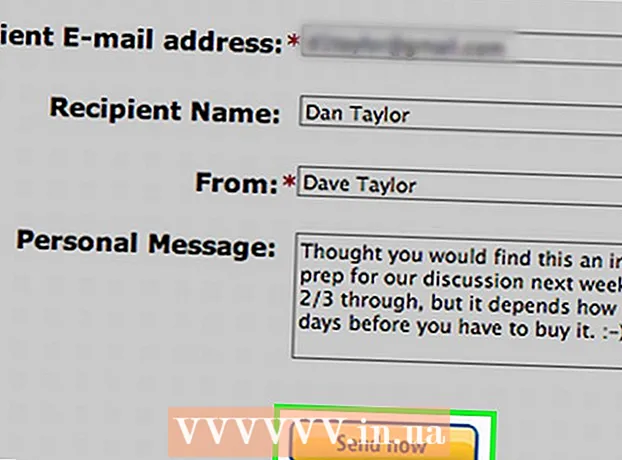作者:
Eric Farmer
创建日期:
10 行进 2021
更新日期:
1 七月 2024

内容
想在某人的生日、假期或类似的日子向他们发送独特的、有创意的明信片吗?使用这个简单的教程在 Adobe Illustrator 中制作明信片!
脚步
 1 使用“矩形工具”(矩形)为明信片创建画板。 明信片通常为 5 x 7(此处显示为矩形#1),因此您必须将文本/照片元素保持在此“安全线”内。矩形 #2 是卡片周围的“切割线”或公差,应该大于安全线,大约 0.25 英寸。
1 使用“矩形工具”(矩形)为明信片创建画板。 明信片通常为 5 x 7(此处显示为矩形#1),因此您必须将文本/照片元素保持在此“安全线”内。矩形 #2 是卡片周围的“切割线”或公差,应该大于安全线,大约 0.25 英寸。  2 以您的矩形 #2 作为指南。 单击第 2 行并选择“查看”>“指南”>“制作指南”。创建另一条线。这条线是打印线,将背景颜色一直扩展到卡片的边缘。将其设置为比凹口线宽约 0.25 英寸,因此它可以作为另一个指导方针。
2 以您的矩形 #2 作为指南。 单击第 2 行并选择“查看”>“指南”>“制作指南”。创建另一条线。这条线是打印线,将背景颜色一直扩展到卡片的边缘。将其设置为比凹口线宽约 0.25 英寸,因此它可以作为另一个指导方针。  3 您的工作区应如下图所示。 请记住,#1 是“安全线”,#2 是“切割线”,#3 是“出血线”。
3 您的工作区应如下图所示。 请记住,#1 是“安全线”,#2 是“切割线”,#3 是“出血线”。  4 画任何你喜欢的图画。 当然,整体外观将取决于您要发送的明信片类型。这张卡片是贺卡的一个例子,所以图片将由气球组成。要创建气球或任何其他圆形对象的图像,请使用椭圆工具,如下所示。
4 画任何你喜欢的图画。 当然,整体外观将取决于您要发送的明信片类型。这张卡片是贺卡的一个例子,所以图片将由气球组成。要创建气球或任何其他圆形对象的图像,请使用椭圆工具,如下所示。  5 使用直接选择工具自定义形状。 在这个例子中,圆的边向下逐渐变细,所以它开始像一个气球。
5 使用直接选择工具自定义形状。 在这个例子中,圆的边向下逐渐变细,所以它开始像一个气球。  6 要将其他元素添加到原始形状,请使用任何形状工具,甚至是手绘工具。 这是如图所示绘制并定位在球底部的一个小三角形,然后使用路径查找器>添加到形状区域>展开平滑连接。
6 要将其他元素添加到原始形状,请使用任何形状工具,甚至是手绘工具。 这是如图所示绘制并定位在球底部的一个小三角形,然后使用路径查找器>添加到形状区域>展开平滑连接。  7 使用渐变工具在图像中着色。 对于带有一点闪光的红色变色龙,设置第一种颜色:C = 1,M = 90,Y = 50,K = 0,第二种颜色为白色,描边边框 = 无。使用“径向模式”完成此步骤。
7 使用渐变工具在图像中着色。 对于带有一点闪光的红色变色龙,设置第一种颜色:C = 1,M = 90,Y = 50,K = 0,第二种颜色为白色,描边边框 = 无。使用“径向模式”完成此步骤。  8 如果您需要这些形状中的几个,您可以复制您的图像。 创建一个新圆圈并使其看起来像一个阴影。然后选择圆圈并复制原始气球并转到路径查找器>单击减去前沿(所谓的从形状区域中减去)>展开。将阴影拖到原始气球上,然后选择“正片叠底”以获得透明度。您可能想要更改颜色。
8 如果您需要这些形状中的几个,您可以复制您的图像。 创建一个新圆圈并使其看起来像一个阴影。然后选择圆圈并复制原始气球并转到路径查找器>单击减去前沿(所谓的从形状区域中减去)>展开。将阴影拖到原始气球上,然后选择“正片叠底”以获得透明度。您可能想要更改颜色。  9 您还可以使用不同的颜色制作形状,或者可以使用“钢笔工具”添加阴影。 用铅笔画出细线或其他细节,比如气球上的绳子。
9 您还可以使用不同的颜色制作形状,或者可以使用“钢笔工具”添加阴影。 用铅笔画出细线或其他细节,比如气球上的绳子。  10 如果您想覆盖部分或全部图像,请将它们放在工作区中。 选择您要书写的部分并设置其透明度 = 30,如果您希望背景更淡,则设置更多。
10 如果您想覆盖部分或全部图像,请将它们放在工作区中。 选择您要书写的部分并设置其透明度 = 30,如果您希望背景更淡,则设置更多。  11 使用文字工具书写文本。 如果您想为您输入的文本添加某种效果,您可以转到“效果”菜单并从那里选择它。
11 使用文字工具书写文本。 如果您想为您输入的文本添加某种效果,您可以转到“效果”菜单并从那里选择它。  12 打印明信片样本的副本。 这将告诉您您的文本是太小还是太大,或者您的图像是否以您放置它们的方式看起来很奇怪。如果您对明信片的外观感到满意,请根据需要继续打印。恭喜 - 您已在 Adobe Illustrator 中成功创建了自己的明信片!
12 打印明信片样本的副本。 这将告诉您您的文本是太小还是太大,或者您的图像是否以您放置它们的方式看起来很奇怪。如果您对明信片的外观感到满意,请根据需要继续打印。恭喜 - 您已在 Adobe Illustrator 中成功创建了自己的明信片!