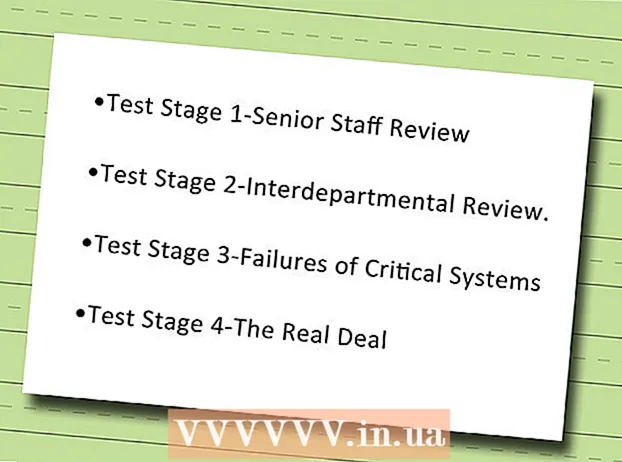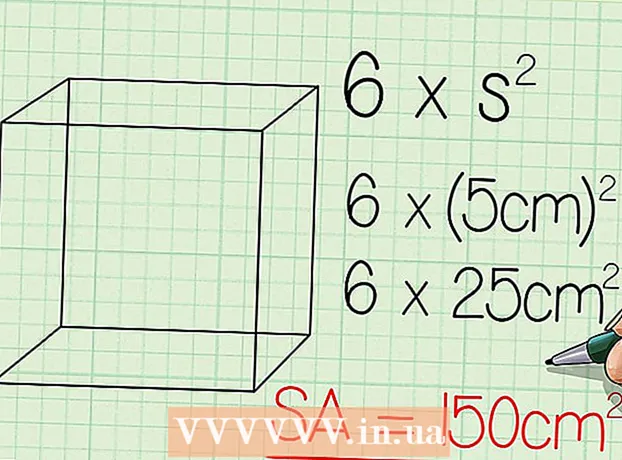作者:
Janice Evans
创建日期:
3 七月 2021
更新日期:
1 七月 2024

内容
本文将向您展示如何在戴尔计算机上截取屏幕截图(screenshot)。
脚步
方法 1(共 3 个):在 Windows 8/10 上
 1 打开要截屏的页面。 您在屏幕上看到的所有内容都将显示在屏幕截图中,包括任务栏(但不包括鼠标光标)。
1 打开要截屏的页面。 您在屏幕上看到的所有内容都将显示在屏幕截图中,包括任务栏(但不包括鼠标光标)。 - 例如,在 Facebook 上与朋友聊天。
 2 按下键 ⎙PrtScr. 通常,它位于键盘的右上方。与其他制造商的键盘不同,戴尔键盘上的“PrtSc”键没有其他标记。
2 按下键 ⎙PrtScr. 通常,它位于键盘的右上方。与其他制造商的键盘不同,戴尔键盘上的“PrtSc”键没有其他标记。 - 指定的键可以这样标记:“PrtSc”或“Prnt Scr”(这是两个最常见的选项)。
 3 按下键 ⊞ 赢. 在此键上,您会找到 Windows 徽标;它通常位于 Windows 计算机键盘的左下角。
3 按下键 ⊞ 赢. 在此键上,您会找到 Windows 徽标;它通常位于 Windows 计算机键盘的左下角。  4 同时按下 ⊞ 赢 和 ⎙PrtScr. 屏幕会暂时变暗,这意味着已截取屏幕截图。
4 同时按下 ⊞ 赢 和 ⎙PrtScr. 屏幕会暂时变暗,这意味着已截取屏幕截图。 - 如果屏幕没有变暗,请按住 ⊞ 赢然后按 ⎙PrtScr.
 5 打开开始菜单。 为此,请按 键 ⊞ 赢 或单击屏幕左下角的 Windows 徽标。光标将移动到开始菜单搜索栏。
5 打开开始菜单。 为此,请按 键 ⊞ 赢 或单击屏幕左下角的 Windows 徽标。光标将移动到开始菜单搜索栏。  6 在搜索栏中,输入 截图. Screenshots 文件夹出现在“开始”窗口的顶部。
6 在搜索栏中,输入 截图. Screenshots 文件夹出现在“开始”窗口的顶部。  7 单击“屏幕截图”文件夹。 文件夹将打开;您可以在其中找到截取的屏幕截图。
7 单击“屏幕截图”文件夹。 文件夹将打开;您可以在其中找到截取的屏幕截图。 - 当您拍摄第一个屏幕截图时,屏幕截图文件夹将在图片文件夹中创建。
方法 2 of 3:在 Windows XP / Vista / 7 上
 1 打开要截屏的页面。 您在屏幕上看到的所有内容都将显示在屏幕截图中,包括任务栏(但不包括鼠标光标)。
1 打开要截屏的页面。 您在屏幕上看到的所有内容都将显示在屏幕截图中,包括任务栏(但不包括鼠标光标)。 - 例如,在 Facebook 上与朋友聊天。
 2 按下键 ⎙PrtScr. 通常,它位于键盘的右上方。与其他制造商的键盘不同,戴尔键盘上的“PrtSc”键没有其他标记。
2 按下键 ⎙PrtScr. 通常,它位于键盘的右上方。与其他制造商的键盘不同,戴尔键盘上的“PrtSc”键没有其他标记。 - 指定的键可以这样标记:“PrtSc”或“Prnt Scr”(这是两个最常见的选项)。
 3 点击 ⎙PrtScr. 屏幕截图将发送到剪贴板,从中可以将其粘贴到图形编辑器中并保存为图像。
3 点击 ⎙PrtScr. 屏幕截图将发送到剪贴板,从中可以将其粘贴到图形编辑器中并保存为图像。 - 某些戴尔键盘标有“PrtSc”的标签,颜色与其余键不同(通常为白色)。在这种情况下,请先按 键。 Fn (在键盘的左下角),然后按 ⎙PrtScr.
 4 打开开始菜单。 为此,请单击屏幕左下角的 Windows 徽标 (Windows Vista / 7) 或“开始”(Windows XP)。也可以按 键 ⊞ 赢.
4 打开开始菜单。 为此,请单击屏幕左下角的 Windows 徽标 (Windows Vista / 7) 或“开始”(Windows XP)。也可以按 键 ⊞ 赢.  5 在开始菜单搜索栏中,输入 画. “画图”图标出现在“开始”菜单的顶部。
5 在开始菜单搜索栏中,输入 画. “画图”图标出现在“开始”菜单的顶部。 - 在 Windows XP 中,单击所有程序 > 附件。
 6 单击画图图标。 它类似于带有画笔 (Windows XP / Vista) 或调色板 (Windows 7) 的玻璃。
6 单击画图图标。 它类似于带有画笔 (Windows XP / Vista) 或调色板 (Windows 7) 的玻璃。  7 捏 控制 并按下 伏. 屏幕截图将粘贴到 Paint 中。
7 捏 控制 并按下 伏. 屏幕截图将粘贴到 Paint 中。  8 点击 文件. 此菜单位于“画图”窗口的左上角。
8 点击 文件. 此菜单位于“画图”窗口的左上角。  9 点击 节省. 将打开一个窗口,您可以在其中输入文件名。
9 点击 节省. 将打开一个窗口,您可以在其中输入文件名。  10 输入名称,然后按 节省. 屏幕截图将保存在默认文件夹(通常是 Documents 文件夹)中。
10 输入名称,然后按 节省. 屏幕截图将保存在默认文件夹(通常是 Documents 文件夹)中。 - 要选择不同的文件夹,请在左侧边栏中单击它。
方法 3(共 3 个):使用 Scissors 实用程序
 1 打开开始菜单。 为此,请按 键 ⊞ 赢 或单击屏幕左下角的 Windows 徽标。
1 打开开始菜单。 为此,请按 键 ⊞ 赢 或单击屏幕左下角的 Windows 徽标。 - Windows XP 中没有这样的实用程序。
 2 在开始菜单搜索栏中,输入 剪刀. 剪刀实用程序图标出现在“开始”菜单的顶部。
2 在开始菜单搜索栏中,输入 剪刀. 剪刀实用程序图标出现在“开始”菜单的顶部。  3 单击剪刀实用程序图标。 它类似于一把剪刀。剪刀实用程序将打开。
3 单击剪刀实用程序图标。 它类似于一把剪刀。剪刀实用程序将打开。  4 点击 模式 要么 & # x25BC;. 将打开一个下拉菜单,其中包含以下选项:
4 点击 模式 要么 & # x25BC;. 将打开一个下拉菜单,其中包含以下选项: - “自由形式”。使用此选项,您可以绘制任何形状的框架。框架内的区域将显示在屏幕截图中。
- “矩形”。使用此选项,您可以绘制矩形框。框架内的区域将显示在屏幕截图中。
- “窗户”。使用此选项,您可以截取特定窗口的屏幕截图(类似于按 Alt + Print Screen 键)。选择要截屏的窗口。
- “整个屏幕”。使用此选项,您可以截取整个屏幕的屏幕截图(屏幕截图上不会出现“剪刀”实用程序窗口)。
 5 点击表格。 它将应用于屏幕截图模板。
5 点击表格。 它将应用于屏幕截图模板。  6 更改边框的颜色。 默认情况下,屏幕区域带有红色边框。要更改其颜色,请单击选项。将打开一个新窗口,您可以在其中禁用框架的显示或更改其颜色。
6 更改边框的颜色。 默认情况下,屏幕区域带有红色边框。要更改其颜色,请单击选项。将打开一个新窗口,您可以在其中禁用框架的显示或更改其颜色。  7 点击 创建. 它位于剪刀实用程序窗格的左侧。屏幕会变暗,鼠标光标会变成十字准线。
7 点击 创建. 它位于剪刀实用程序窗格的左侧。屏幕会变暗,鼠标光标会变成十字准线。  8 按住鼠标左键并在屏幕上拖动十字准线。 其上将出现一个框架,其中将包含屏幕的所需区域。
8 按住鼠标左键并在屏幕上拖动十字准线。 其上将出现一个框架,其中将包含屏幕的所需区域。 - 如果您选择了“全屏”选项,那么当您单击“创建”时,将截取屏幕截图。
 9 释放鼠标按钮。 屏幕截图是对边框包围的屏幕区域进行截图。
9 释放鼠标按钮。 屏幕截图是对边框包围的屏幕区域进行截图。  10 点击 文件. 此菜单位于屏幕截图窗口的左上角。
10 点击 文件. 此菜单位于屏幕截图窗口的左上角。  11 点击 另存为. 它位于下拉菜单的中间。
11 点击 另存为. 它位于下拉菜单的中间。  12 输入文件名,然后按 节省. 屏幕截图将保存在默认文件夹(通常是图片文件夹)中。
12 输入文件名,然后按 节省. 屏幕截图将保存在默认文件夹(通常是图片文件夹)中。 - 要选择不同的文件夹,请在左侧边栏中单击它。