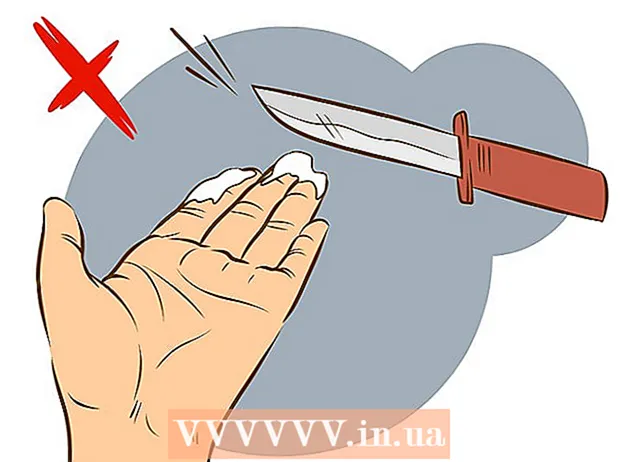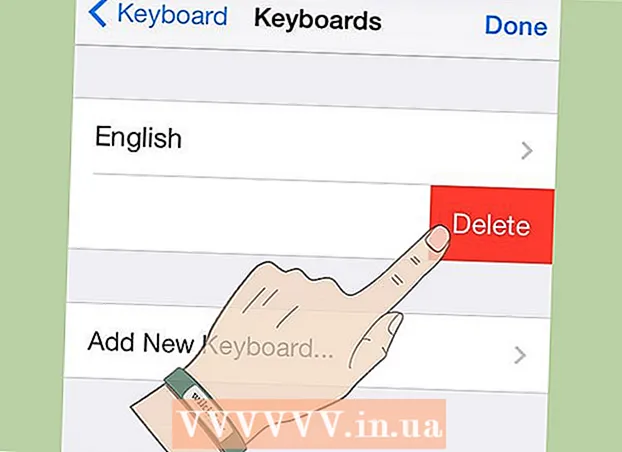作者:
Marcus Baldwin
创建日期:
17 六月 2021
更新日期:
1 七月 2024

内容
今天有很多拍摄照片的方法,以至于很多人都喜欢摄影。拍照很容易,但要保持井井有条就很难。存储和快速查看照片的最佳方法之一是将它们插入到 PowerPoint 演示文稿中。通过这样做,您将收到一个幻灯片,同时也是您需要的照片的备份副本。
脚步
方法 1(共 2 个):在 Windows 上创建幻灯片
 1 启动 PowerPoint 并创建一个新的演示文稿。 为此,请单击桌面上或“开始”菜单中的 PowerPoint 图标。然后单击“文件”(左上角)-“新建”-“新建演示文稿”。将创建一个新的演示文稿,您可以在其中插入照片。
1 启动 PowerPoint 并创建一个新的演示文稿。 为此,请单击桌面上或“开始”菜单中的 PowerPoint 图标。然后单击“文件”(左上角)-“新建”-“新建演示文稿”。将创建一个新的演示文稿,您可以在其中插入照片。  2 立即保存创建的演示文稿。 为此,请单击软盘形式的按钮(左上角)。现在输入演示文稿的名称并选择要保存的文件夹。
2 立即保存创建的演示文稿。 为此,请单击软盘形式的按钮(左上角)。现在输入演示文稿的名称并选择要保存的文件夹。 - 为您的演示文稿指定一个名称,描述您复制到其中的照片,以便您可以更轻松地找到它们。
 3 输入演示文稿的标题。 考虑一下演示文稿的标题,然后在第一张幻灯片的框内单击以输入标题、日期或插入图片。
3 输入演示文稿的标题。 考虑一下演示文稿的标题,然后在第一张幻灯片的框内单击以输入标题、日期或插入图片。  4 将幻灯片添加到您创建的演示文稿中。 您可以从多种幻灯片设计中进行选择。单击主页按钮 - 新建幻灯片,或单击插入 - 幻灯片,或单击左侧幻灯片窗格中的空白区域并单击新建幻灯片。
4 将幻灯片添加到您创建的演示文稿中。 您可以从多种幻灯片设计中进行选择。单击主页按钮 - 新建幻灯片,或单击插入 - 幻灯片,或单击左侧幻灯片窗格中的空白区域并单击新建幻灯片。 - 选择适合您照片的幻灯片设计,例如带有标题框和图像框的幻灯片,或者带有图像框的幻灯片,或者只是一张空白幻灯片。
 5 将照片插入幻灯片。 您可以为每张幻灯片插入一张照片,也可以一次插入多张照片(由您选择)。
5 将照片插入幻灯片。 您可以为每张幻灯片插入一张照片,也可以一次插入多张照片(由您选择)。 - 双击图像字段(或单击插入 - 图片 - 从文件),然后导航到所需的照片。
- 单击“确定”或“粘贴”将照片插入幻灯片。如果您在选择照片时出错,请选择它并单击“图片”将其更改为另一张照片。或者,您可以选择图像并单击“删除”以删除照片。
 6 如有必要,更改照片的顺序。 使用 Slide Sorter 自动为您的幻灯片找到最佳位置。
6 如有必要,更改照片的顺序。 使用 Slide Sorter 自动为您的幻灯片找到最佳位置。 - Slide Sorter 按钮位于屏幕的右下角。单击此按钮,然后将特定文件拖到您想要的任何位置。
 7 在幻灯片之间添加过渡。 过渡通过从幻灯片平滑过渡到幻灯片,帮助您使演示文稿更具影响力。为此,请转到“动画”选项卡并选择多种过渡类型之一。
7 在幻灯片之间添加过渡。 过渡通过从幻灯片平滑过渡到幻灯片,帮助您使演示文稿更具影响力。为此,请转到“动画”选项卡并选择多种过渡类型之一。  8 更改幻灯片的背景。 如果您对每张照片周围的白框不满意,请右键单击任何幻灯片,单击“设置背景格式”,然后选择所需的背景。您可以选择纯色填充、渐变填充和其他类型的背景,以及更改背景颜色和透明度。要确保幻灯片具有相同的背景,请单击“全部应用”。
8 更改幻灯片的背景。 如果您对每张照片周围的白框不满意,请右键单击任何幻灯片,单击“设置背景格式”,然后选择所需的背景。您可以选择纯色填充、渐变填充和其他类型的背景,以及更改背景颜色和透明度。要确保幻灯片具有相同的背景,请单击“全部应用”。  9 为您的演示文稿添加背景音乐。 如果您的计算机上有音乐文件,请将它们插入幻灯片以使其更有效。演示文稿中的音乐剪辑是吸引人们注意幻灯片的好方法。
9 为您的演示文稿添加背景音乐。 如果您的计算机上有音乐文件,请将它们插入幻灯片以使其更有效。演示文稿中的音乐剪辑是吸引人们注意幻灯片的好方法。 - 要插入音乐,请转到“插入”选项卡,然后单击“声音”或“电影”。然后单击“文件中的声音”并导航到所需的音乐文件;选择此文件并单击“链接到文件”-“插入”。
- 如果您需要将音乐文件设置为在查看整个演示文稿或仅查看特定幻灯片时播放,请单击“声音格式”(主页按钮旁边),然后在“声音选项”下选择“在幻灯片放映中播放”。
 10 保存创建的幻灯片。 完成演示文稿设计后,请务必保存它。如果在创建演示文稿时您已经输入了它的名称并指定了用于存储它的文件夹,那么只需单击软盘形式的按钮(左上角)。
10 保存创建的幻灯片。 完成演示文稿设计后,请务必保存它。如果在创建演示文稿时您已经输入了它的名称并指定了用于存储它的文件夹,那么只需单击软盘形式的按钮(左上角)。
方法 2(共 2 个):在 Mac OS 上创建幻灯片
 1 通过双击此程序的图标启动 PowerPoint。 在打开的窗口中将显示许多演示模板;选择您喜欢的模板,然后单击“选择”。
1 通过双击此程序的图标启动 PowerPoint。 在打开的窗口中将显示许多演示模板;选择您喜欢的模板,然后单击“选择”。  2 立即保存创建的演示文稿。 为此,请单击软盘形式的按钮(左上角)。现在输入演示文稿的名称并选择要保存的文件夹。
2 立即保存创建的演示文稿。 为此,请单击软盘形式的按钮(左上角)。现在输入演示文稿的名称并选择要保存的文件夹。 - 为您的演示文稿指定一个名称,描述您复制到其中的照片,以便您可以更轻松地找到它们。
 3 输入演示文稿的标题。 考虑一下演示文稿的标题,然后在第一张幻灯片的框内单击以输入标题、日期或插入图片。
3 输入演示文稿的标题。 考虑一下演示文稿的标题,然后在第一张幻灯片的框内单击以输入标题、日期或插入图片。  4 将幻灯片添加到您创建的演示文稿中。 您可以从多种幻灯片设计中进行选择。单击主页按钮 - 新建幻灯片,或单击插入 - 幻灯片,或单击左侧幻灯片窗格中的空白区域并单击新建幻灯片。
4 将幻灯片添加到您创建的演示文稿中。 您可以从多种幻灯片设计中进行选择。单击主页按钮 - 新建幻灯片,或单击插入 - 幻灯片,或单击左侧幻灯片窗格中的空白区域并单击新建幻灯片。 - 选择适合您照片的幻灯片设计,例如带有标题框和图像框的幻灯片,或者带有图像框的幻灯片,或者只是一张空白幻灯片。
 5 将照片插入幻灯片。 单击主页 - 插入 - 图片。在打开的菜单中,选择“文件中的图片”。在打开的窗口的左窗格中,选择存储您需要的照片的文件夹(如果它存储在连接的闪存驱动器上,请单击左窗格中的闪存驱动器图标)。通常,所有照片都存储在图片文件夹中。
5 将照片插入幻灯片。 单击主页 - 插入 - 图片。在打开的菜单中,选择“文件中的图片”。在打开的窗口的左窗格中,选择存储您需要的照片的文件夹(如果它存储在连接的闪存驱动器上,请单击左窗格中的闪存驱动器图标)。通常,所有照片都存储在图片文件夹中。 - 要插入所需的照片,请双击它。
 6 如有必要,更改照片的顺序。 使用 Slide Sorter 自动为您的幻灯片找到最佳位置。
6 如有必要,更改照片的顺序。 使用 Slide Sorter 自动为您的幻灯片找到最佳位置。 - Slide Sorter 按钮位于屏幕的右下角。单击此按钮,然后将特定文件拖到您想要的任何位置。
 7 在幻灯片之间添加过渡。 过渡通过从幻灯片平滑过渡到幻灯片,帮助您使演示文稿更具影响力。为此,请转到“动画”选项卡并选择多种过渡类型之一。
7 在幻灯片之间添加过渡。 过渡通过从幻灯片平滑过渡到幻灯片,帮助您使演示文稿更具影响力。为此,请转到“动画”选项卡并选择多种过渡类型之一。  8 更改幻灯片的背景。 如果您对每张照片周围的白框不满意,请双击任何幻灯片,单击“设置背景格式”,然后选择所需的背景。您可以选择纯色填充、渐变填充和其他类型的背景,以及更改背景颜色和透明度。要确保幻灯片具有相同的背景,请单击“全部应用”。
8 更改幻灯片的背景。 如果您对每张照片周围的白框不满意,请双击任何幻灯片,单击“设置背景格式”,然后选择所需的背景。您可以选择纯色填充、渐变填充和其他类型的背景,以及更改背景颜色和透明度。要确保幻灯片具有相同的背景,请单击“全部应用”。  9 为您的演示文稿添加背景音乐。 如果您的计算机上有音乐文件,请将它们插入幻灯片以使其更有效。演示文稿中的音乐剪辑是吸引人们注意幻灯片的好方法。
9 为您的演示文稿添加背景音乐。 如果您的计算机上有音乐文件,请将它们插入幻灯片以使其更有效。演示文稿中的音乐剪辑是吸引人们注意幻灯片的好方法。 - 要插入音乐,请转到“插入”选项卡,然后单击“声音”或“电影”。然后单击文件中的声音,导航到所需的音乐文件,并将其拖到相应的幻灯片上。
- 如果您需要将音乐文件设置为在查看整个演示文稿或仅查看特定幻灯片时播放,请单击“声音格式”(主页按钮旁边),然后在“声音选项”下选择“在幻灯片放映中播放”。
 10 保存创建的幻灯片。 完成演示文稿设计后,请务必保存它。如果在创建演示文稿时您已经输入了它的名称并指定了用于存储它的文件夹,那么只需单击软盘形式的按钮(左上角)。
10 保存创建的幻灯片。 完成演示文稿设计后,请务必保存它。如果在创建演示文稿时您已经输入了它的名称并指定了用于存储它的文件夹,那么只需单击软盘形式的按钮(左上角)。
提示
- 为幻灯片选择合适的音乐和背景。例如,如果您要插入暑假的照片,请选择亮黄色背景和轻快、有节奏的音乐。