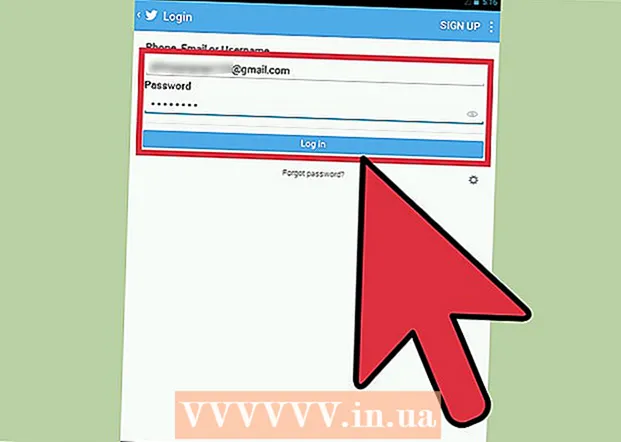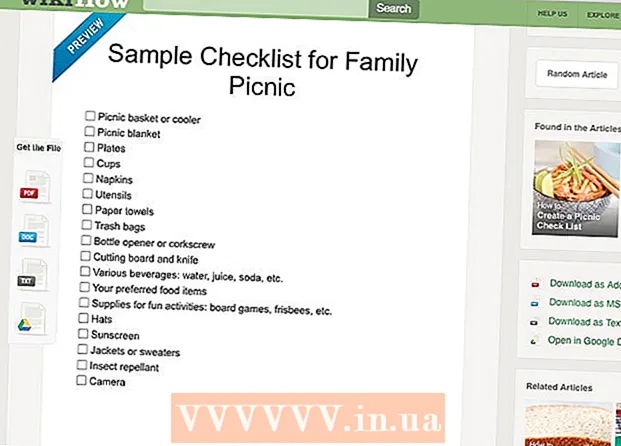作者:
William Ramirez
创建日期:
24 九月 2021
更新日期:
21 六月 2024

内容
本文将向您展示如何在 Mac 上保存 YouTube 视频,以便您可以离线观看(即,没有互联网)。如果您有时间播放整个视频,您可以使用 QuickTime 进行录制,即该程序的屏幕录制功能。如果您赶时间并且不介意安装第三方应用程序,请使用免费的 VLC 和 ClipGrab 程序。
脚步
方法 1(共 3 个):使用 QuickTime
 1 打开要录制的 YouTube 视频。 暂时不要播放视频 - 只需将其显示在屏幕上即可。
1 打开要录制的 YouTube 视频。 暂时不要播放视频 - 只需将其显示在屏幕上即可。  2 在 Mac 上启动 QuickTime。 单击 Launchpad 和 Applications 文件夹中的灰蓝色 Q 形图标。
2 在 Mac 上启动 QuickTime。 单击 Launchpad 和 Applications 文件夹中的灰蓝色 Q 形图标。 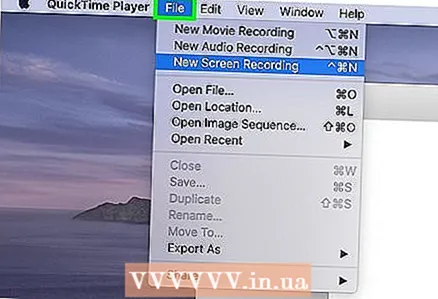 3 点击菜单 文件. 它位于屏幕左上角的菜单栏中。
3 点击菜单 文件. 它位于屏幕左上角的菜单栏中。 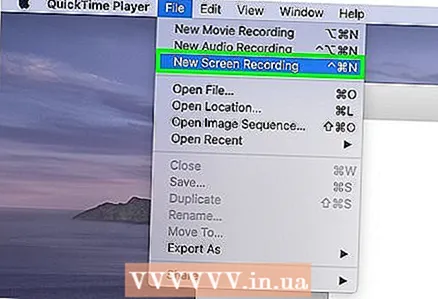 4 点击 新的屏幕录制 在菜单上。 屏幕录像机窗口打开。
4 点击 新的屏幕录制 在菜单上。 屏幕录像机窗口打开。 - 根据您使用的 macOS 版本,可能会出现带有多个图标的工具栏。
 5 请选择 内置麦克风 在菜单上。 要打开此菜单,请单击窗口中心红色圆圈右侧的向下箭头。在这种情况下,程序也会录制视频的声音。
5 请选择 内置麦克风 在菜单上。 要打开此菜单,请单击窗口中心红色圆圈右侧的向下箭头。在这种情况下,程序也会录制视频的声音。 - 如果未显示指定的菜单,请按选项。
 6 单击红色圆圈按钮。 将显示有关如何选择要录制的屏幕区域的说明。
6 单击红色圆圈按钮。 将显示有关如何选择要录制的屏幕区域的说明。  7 拖动十字准线以选择视频。 这告诉 QuickTime 只捕获视频,而不是整个屏幕。
7 拖动十字准线以选择视频。 这告诉 QuickTime 只捕获视频,而不是整个屏幕。  8 点击 开始录音 并开始播放视频。 如果声音关闭,请务必将其打开。
8 点击 开始录音 并开始播放视频。 如果声音关闭,请务必将其打开。  9 剪辑播放完毕后,单击停止录制图标。 此图标位于屏幕顶部的菜单中,看起来像一个带有白色方块的黑色圆圈。 QuickTime 将停止录屏并显示录制结果,视频文件将保存在 Movies 文件夹中。
9 剪辑播放完毕后,单击停止录制图标。 此图标位于屏幕顶部的菜单中,看起来像一个带有白色方块的黑色圆圈。 QuickTime 将停止录屏并显示录制结果,视频文件将保存在 Movies 文件夹中。 - 要修剪录音的开头和/或结尾,请打开“编辑”菜单并从中选择“修剪”。现在拖动黄色裁剪栏以选择将保存的视频部分,然后单击修剪。
方法 2 of 3:使用 VLC 媒体播放器
 1 在 Mac 计算机上安装 VLC 媒体播放器。 它可以从 https://www.videolan.org/vlc/download-macosx.html 下载。下载安装文件:
1 在 Mac 计算机上安装 VLC 媒体播放器。 它可以从 https://www.videolan.org/vlc/download-macosx.html 下载。下载安装文件: - 单击下载 VLC 并将 DMG 文件保存到您的计算机。
- 双击下载文件夹中下载的 DMG 文件。
- 将 VLC 图标(形状像一个橙色和白色的圆锥体)拖到 Applications 文件夹中。
 2 复制要下载的 YouTube 视频的 URL。 为此,请在网络浏览器中打开视频,单击地址栏以突出显示视频地址,然后单击 ⌘ 命令+C复制地址。
2 复制要下载的 YouTube 视频的 URL。 为此,请在网络浏览器中打开视频,单击地址栏以突出显示视频地址,然后单击 ⌘ 命令+C复制地址。  3 启动 VLC。 它的图标位于应用程序文件夹中。
3 启动 VLC。 它的图标位于应用程序文件夹中。 - 您可能需要允许应用程序首次运行。
 4 点击菜单 文件. 它位于屏幕左上角的菜单栏中。
4 点击菜单 文件. 它位于屏幕左上角的菜单栏中。  5 点击 开放网络. “开源”窗口将打开。
5 点击 开放网络. “开源”窗口将打开。  6 单击“URL”字段并单击 ⌘ 命令+伏. 这会将 YouTube 视频的 URL 粘贴到提供的字段中。
6 单击“URL”字段并单击 ⌘ 命令+伏. 这会将 YouTube 视频的 URL 粘贴到提供的字段中。  7 点击按钮 打开. 它位于窗口的右下角。该视频将添加到 VLC 播放列表中。
7 点击按钮 打开. 它位于窗口的右下角。该视频将添加到 VLC 播放列表中。  8 右键单击播放列表中的视频并选择 媒体信息. 如果视频开始播放,请右键单击它并从菜单中选择信息。
8 右键单击播放列表中的视频并选择 媒体信息. 如果视频开始播放,请右键单击它并从菜单中选择信息。 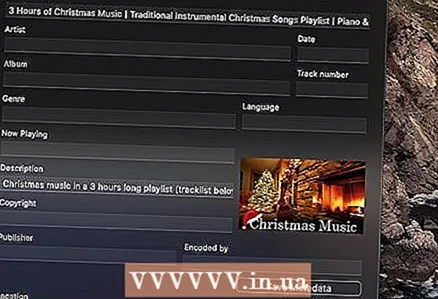 9 突出显示地址栏中的 URL,然后按 ⌘ 命令+C. 此行位于窗口底部。视频地址将被复制到剪贴板。
9 突出显示地址栏中的 URL,然后按 ⌘ 命令+C. 此行位于窗口底部。视频地址将被复制到剪贴板。  10 将复制的地址粘贴到浏览器中,然后单击 ⏎ 返回. 要粘贴地址,请打开 Web 浏览器窗口,单击地址栏,单击 ⌘ 命令+伏然后按 ⏎ 返回...视频开始在浏览器中播放。
10 将复制的地址粘贴到浏览器中,然后单击 ⏎ 返回. 要粘贴地址,请打开 Web 浏览器窗口,单击地址栏,单击 ⌘ 命令+伏然后按 ⏎ 返回...视频开始在浏览器中播放。  11 右键单击视频并从菜单中选择 将视频另存为. 现在输入视频文件的名称,然后单击“保存”开始从 YouTube 下载视频。即使没有 Internet 连接,下载的视频也可以在计算机上播放。
11 右键单击视频并从菜单中选择 将视频另存为. 现在输入视频文件的名称,然后单击“保存”开始从 YouTube 下载视频。即使没有 Internet 连接,下载的视频也可以在计算机上播放。
方法 3(共 3 个):使用 ClipGrab
 1 前往网站 https://clipgrab.org 并按下 免费下载 (免费下载)。 ClipGrab 是一个免费的 macOS 程序,可让您将 YouTube 视频保存到您的计算机。 ClipGrab 是 QuickTime 的一个很好的替代品,因为您不必等待视频完全播放——您只需要输入视频的 URL,ClipGrab 会负责其余的工作。
1 前往网站 https://clipgrab.org 并按下 免费下载 (免费下载)。 ClipGrab 是一个免费的 macOS 程序,可让您将 YouTube 视频保存到您的计算机。 ClipGrab 是 QuickTime 的一个很好的替代品,因为您不必等待视频完全播放——您只需要输入视频的 URL,ClipGrab 会负责其余的工作。  2 打开 ClipGrab 安装程序。 为此,请单击浏览器底部的名称。如果您在浏览器中没有看到安装文件,请在下载文件夹中双击它。
2 打开 ClipGrab 安装程序。 为此,请单击浏览器底部的名称。如果您在浏览器中没有看到安装文件,请在下载文件夹中双击它。  3 将 ClipGrab 图标拖到 Applications 文件夹。
3 将 ClipGrab 图标拖到 Applications 文件夹。 4 启动 ClipGrab。 它的图标位于应用程序文件夹中。
4 启动 ClipGrab。 它的图标位于应用程序文件夹中。 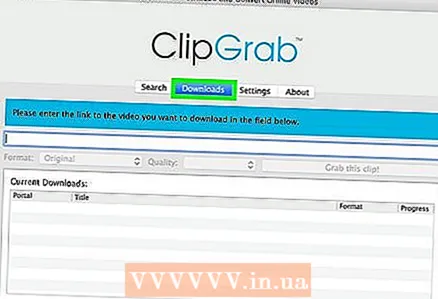 5 单击选项卡 下载 (下载)在 ClipGrab。 它位于窗口的顶部。
5 单击选项卡 下载 (下载)在 ClipGrab。 它位于窗口的顶部。  6 复制要下载的 YouTube 视频的 URL。 为此,请在网络浏览器中打开视频,单击地址栏以突出显示视频地址,然后单击 ⌘ 命令+C复制地址。
6 复制要下载的 YouTube 视频的 URL。 为此,请在网络浏览器中打开视频,单击地址栏以突出显示视频地址,然后单击 ⌘ 命令+C复制地址。 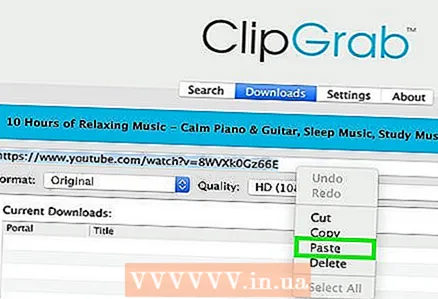 7 将复制的地址粘贴到 ClipGrab 中。 为此,请转到 ClipGrab 窗口,单击文本框并单击 ⌘ 命令+伏.
7 将复制的地址粘贴到 ClipGrab 中。 为此,请转到 ClipGrab 窗口,单击文本框并单击 ⌘ 命令+伏.  8 请选择 MPEG4 在格式菜单中。 如果您更喜欢不同的视频格式,请选择它。
8 请选择 MPEG4 在格式菜单中。 如果您更喜欢不同的视频格式,请选择它。  9 点击 抓住这个剪辑 (下载此视频)。 此按钮位于视频地址字段下方。 ClipGrab 会将 YouTube 视频下载到您计算机上的下载文件夹中。
9 点击 抓住这个剪辑 (下载此视频)。 此按钮位于视频地址字段下方。 ClipGrab 会将 YouTube 视频下载到您计算机上的下载文件夹中。
警告
- YouTube 鼓励用户流式传输视频,不支持下载视频以供离线观看。下载 YouTube 视频的风险自负,请记住,下载 YouTube 视频可能会受到惩罚。