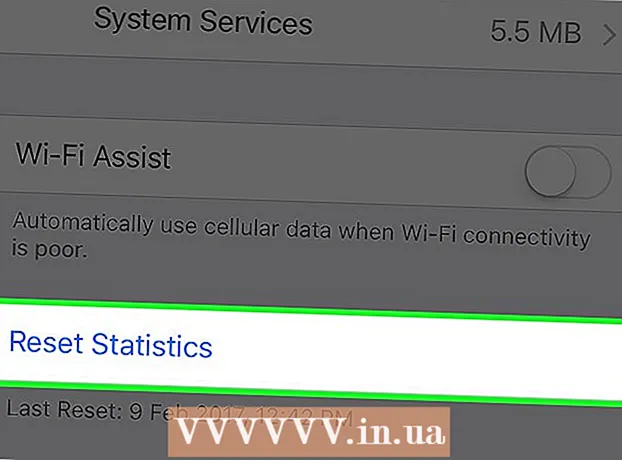作者:
Florence Bailey
创建日期:
25 行进 2021
更新日期:
1 七月 2024

内容
Photoshop 可让您以多种方式混合颜色。利用其中一些你认为最适合你的目标的方法。随着时间的推移,您将掌握所有技术并学习将它们结合起来创造独特的风格。
脚步
方法 1(共 2 个):颜色混合模式
 1 修改画笔工具(如果您愿意)。 从左侧的工具栏中选择画笔或铅笔工具。通过单击顶部菜单中的窗口 → 画笔或单击顶部选项栏中的纸张图标,打开画笔工具首选项。调整画笔工具的大小和形状。
1 修改画笔工具(如果您愿意)。 从左侧的工具栏中选择画笔或铅笔工具。通过单击顶部菜单中的窗口 → 画笔或单击顶部选项栏中的纸张图标,打开画笔工具首选项。调整画笔工具的大小和形状。 - 如果您不熟悉 Photoshop,请使用默认的画笔工具。当您发现画笔太大或太小时,您可以随时返回此菜单进行更改。
- 设置画笔的硬度 - 为路径清晰的画笔设置最大值,为路径模糊的画笔设置最小值。
 2 查找颜色混合模式。 选择画笔或铅笔后,您可以使用顶部选项栏中的下拉菜单更改混合模式。每种模式使用不同的颜色混合方法。最常见的模式如下所述。
2 查找颜色混合模式。 选择画笔或铅笔后,您可以使用顶部选项栏中的下拉菜单更改混合模式。每种模式使用不同的颜色混合方法。最常见的模式如下所述。 - 在某些版本的 Photoshop 中,您可以在“画笔”工具首选项中更改混合模式。
- 在较旧版本的 Photoshop 中,可能会缺少某些描述的模式。
 3 选择“正常”模式以分离颜色。 Photoshop 在正常模式下不会混合颜色。使用画笔时,其颜色将完全覆盖基色。使用“编辑”菜单时,正在修改的值会覆盖现有颜色。您可能不会使用此模式来混合颜色,但它有助于了解默认混合模式的工作原理。
3 选择“正常”模式以分离颜色。 Photoshop 在正常模式下不会混合颜色。使用画笔时,其颜色将完全覆盖基色。使用“编辑”菜单时,正在修改的值会覆盖现有颜色。您可能不会使用此模式来混合颜色,但它有助于了解默认混合模式的工作原理。 - 处理位图或索引图像时,这称为“阈值”。在这种情况下,最终颜色将匹配颜色表中的特定颜色。
 4 在“叠加”模式下混合颜色。 这种非常流行的颜色混合模式使亮部和暗部区域变暗。最终结果将是一张具有增强的高光和阴影并纠正由于过度曝光和曝光不足而导致的缺陷的图像。
4 在“叠加”模式下混合颜色。 这种非常流行的颜色混合模式使亮部和暗部区域变暗。最终结果将是一张具有增强的高光和阴影并纠正由于过度曝光和曝光不足而导致的缺陷的图像。 - 如果您对详细信息感兴趣,此模式将使用 Multiply 和 Dodge 模式的公式,如下所述。
 5 使图像变暗。 这可以通过多种方式完成。
5 使图像变暗。 这可以通过多种方式完成。 - 变暗模式将每个红色、绿色和蓝色像素的值与您添加的新颜色进行比较。结果,选择了最暗像素的值。
- 在乘法模式下,对于每个笔触,新颜色和基色的亮度将相乘。您可以继续添加笔触使图像变暗。
- Darken 与 Darken 类似,只是比较的是两个像素而不是三个像素。每个像素采用基色或新颜色,以较暗者为准。
- 线性调光器使所有颜色变暗,但通常会导致比其他模式更暗的区域。
- 基本调光器类似于线性调光器,但对较浅颜色的影响较小。这会导致更多的对比度和饱和度。
 6 使图像变亮。 每种调光模式都有相反的调光模式:
6 使图像变亮。 每种调光模式都有相反的调光模式: - Light Swap 将每个红色、绿色和蓝色像素的值与您添加的新颜色进行比较。结果,选择了最亮像素的值。
- 减淡模式使任何比白色更暗的颜色都不那么明显。
- 较亮模式用混合颜色替换暗区。
- 线性减淡比较两种颜色。如果其中之一是白色,则混合颜色为白色;如果其中之一是黑色,则颜色不会改变。
- 颜色减淡对较暗的颜色影响较小,从而产生更多的对比度。
 7 更改前景和背景的颜色。 遮罩和清理模式在分层图像中可用。在哑光模式下,颜色会逐层变化,并且只出现在透明区域。 Erase 模式本质上是一个橡皮擦,使背景前面的所有像素都透明。
7 更改前景和背景的颜色。 遮罩和清理模式在分层图像中可用。在哑光模式下,颜色会逐层变化,并且只出现在透明区域。 Erase 模式本质上是一个橡皮擦,使背景前面的所有像素都透明。  8 在差异模式下调整亮度。 这比较了基色和混合色的亮度值,最终结果是较高值和较低值之间的差异。无论是比基色更暗还是更亮,生成的亮度都将更接近混合颜色。
8 在差异模式下调整亮度。 这比较了基色和混合色的亮度值,最终结果是较高值和较低值之间的差异。无论是比基色更暗还是更亮,生成的亮度都将更接近混合颜色。  9 在“减法”和“除法”模式中去除颜色。 减法模式使这些颜色变暗,而除法模式使它们更亮。
9 在“减法”和“除法”模式中去除颜色。 减法模式使这些颜色变暗,而除法模式使它们更亮。  10 溶解模式下的颜色扩散。 此模式用于创建特殊效果。混合颜色将出现漫反射(而不是平滑过渡)。试试这个模式以获得老式的效果。
10 溶解模式下的颜色扩散。 此模式用于创建特殊效果。混合颜色将出现漫反射(而不是平滑过渡)。试试这个模式以获得老式的效果。  11 更改特定值。 其余模式将一种基色值更改为相应的混合色值。所有其他特征保持不变。
11 更改特定值。 其余模式将一种基色值更改为相应的混合色值。所有其他特征保持不变。 - 色调(例如,特定的红色阴影)。
- 饱和度(低饱和度增加灰色调,高饱和度使颜色更鲜艳)。
- 亮度(使颜色变亮或变暗)。
 12 为黑白图像添加颜色。 在Color模式下,基色的色相和饱和度值改变为对应的混合色值,而亮度保持不变。
12 为黑白图像添加颜色。 在Color模式下,基色的色相和饱和度值改变为对应的混合色值,而亮度保持不变。
方法 2 of 2:其他颜色混合方法
 1 尝试混合渐变。 在工具栏中找到油漆桶工具。按住它直到工具选项打开。选择“渐变”,然后单击窗口顶部的渐变栏。设置色调和其他值。使用套索工具或魔术棒工具选择图像的一个区域,然后通过将其拖入选区来应用渐变。结果将是两种颜色之间的平滑过渡。
1 尝试混合渐变。 在工具栏中找到油漆桶工具。按住它直到工具选项打开。选择“渐变”,然后单击窗口顶部的渐变栏。设置色调和其他值。使用套索工具或魔术棒工具选择图像的一个区域,然后通过将其拖入选区来应用渐变。结果将是两种颜色之间的平滑过渡。  2 复制并擦除。 复制您要更改的图像的图层或区域。将副本转移到原始图层上方的新图层。选择软路径和不透明度在 5% 到 20% 之间的橡皮擦工具。逐渐擦除顶层,直到获得所需的效果。
2 复制并擦除。 复制您要更改的图像的图层或区域。将副本转移到原始图层上方的新图层。选择软路径和不透明度在 5% 到 20% 之间的橡皮擦工具。逐渐擦除顶层,直到获得所需的效果。  3 设置图层的不透明度。 如果您的图像有两个或多个要重叠的图层,请调整每个图层名称上方的不透明度滑块。
3 设置图层的不透明度。 如果您的图像有两个或多个要重叠的图层,请调整每个图层名称上方的不透明度滑块。  4 在平板电脑上调整混合参数。 选择画笔工具并在其设置中找到数位板选项。激活转移选项并根据平板电脑屏幕上的压力水平调整画笔的不透明度。您可以使用任何形状和大小的画笔,但您可以在网上找到提供乳白色或黄油状效果的其他画笔选项。
4 在平板电脑上调整混合参数。 选择画笔工具并在其设置中找到数位板选项。激活转移选项并根据平板电脑屏幕上的压力水平调整画笔的不透明度。您可以使用任何形状和大小的画笔,但您可以在网上找到提供乳白色或黄油状效果的其他画笔选项。 - 选择画笔后,选择要添加的颜色,然后轻轻单击基色。
 5 模糊工具。 从工具栏中选择此工具(手指图标)。在其设置(顶部)中选择一个柔和的圆形并将扩散级别设置为 20%。将它们过渡到彼此的边界附近的颜色模糊。
5 模糊工具。 从工具栏中选择此工具(手指图标)。在其设置(顶部)中选择一个柔和的圆形并将扩散级别设置为 20%。将它们过渡到彼此的边界附近的颜色模糊。 - 您可能必须尝试使用此工具的刚度值才能达到所需的效果。
 6 混合图层蒙版。 将一种颜色放在另一种颜色的两层之上。单击左窗格中顶层旁边的创建图层蒙版。选择蒙版并对其应用黑色到白色的渐变。底层只显示黑色,顶层只显示白色。
6 混合图层蒙版。 将一种颜色放在另一种颜色的两层之上。单击左窗格中顶层旁边的创建图层蒙版。选择蒙版并对其应用黑色到白色的渐变。底层只显示黑色,顶层只显示白色。  7 应用模糊滤镜。 选择要混合颜色的区域。在顶部菜单中,单击“滤镜”-“模糊”-“高斯模糊”。根据您的喜好调整滑块。要重复此过程,请使用套索选择其他区域,然后按 Ctrl + F。
7 应用模糊滤镜。 选择要混合颜色的区域。在顶部菜单中,单击“滤镜”-“模糊”-“高斯模糊”。根据您的喜好调整滑块。要重复此过程,请使用套索选择其他区域,然后按 Ctrl + F。 - 在 Mac OS 上按 Command + F。
 8 将矢量图像模糊为一张图像。 如果您使用矢量图形,请创建两个具有不同颜色的矢量形状。更改属性以添加模糊半径。形状的轮廓变得模糊,它们在彼此相邻的地方融合。增加模糊半径的值以获得更多效果。
8 将矢量图像模糊为一张图像。 如果您使用矢量图形,请创建两个具有不同颜色的矢量形状。更改属性以添加模糊半径。形状的轮廓变得模糊,它们在彼此相邻的地方融合。增加模糊半径的值以获得更多效果。  9 模拟用画笔绘画的效果。 选择混合画笔工具(画笔和颜料块图标;在某些版本的 Photoshop 中,按住画笔图标可访问此画笔)。打开画笔设置菜单以查看一些新选项。每一种都旨在模仿画家的技巧,例如混合两种湿漆颜色。
9 模拟用画笔绘画的效果。 选择混合画笔工具(画笔和颜料块图标;在某些版本的 Photoshop 中,按住画笔图标可访问此画笔)。打开画笔设置菜单以查看一些新选项。每一种都旨在模仿画家的技巧,例如混合两种湿漆颜色。
提示
- 混合后,为了更均匀的混合,选择混合颜色(使用滴管)并再次混合颜色。重复这个过程,直到你得到一个平滑的过渡。
- 如果该工具不能按您想要的方式工作,请查找“工具预设”图标(在工具选项栏的左侧)。右键单击此图标并选择重置工具以返回默认设置。
- 注意您正在模拟的材料的表面质量。不同的材料具有不同的反射、阴影和其他值。还要考虑主体在什么样的光源下。温暖还是寒冷?暗淡还是明亮?