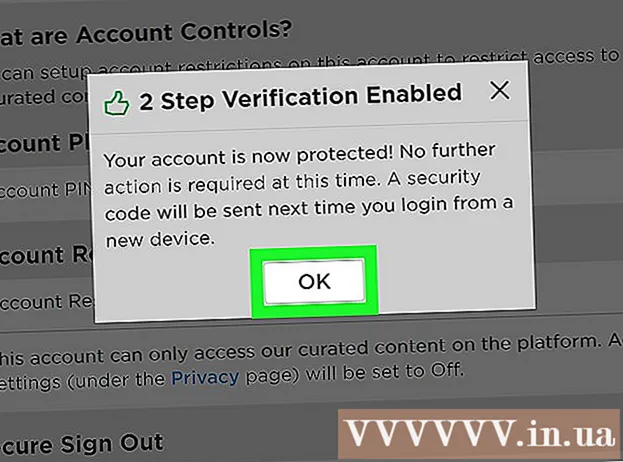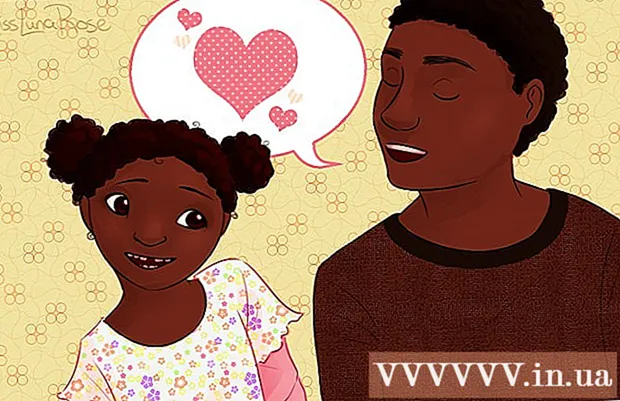作者:
Clyde Lopez
创建日期:
21 七月 2021
更新日期:
1 七月 2024

内容
本文将向您展示如何将第二个路由器添加到您的家庭或小型企业网络。这样做可以将更多计算机或其他设备连接到第一个路由器上没有可用端口的网络。这将增加您的网络带宽;此外,第二个路由器可以放置在没有无线信号或弱的地方。
脚步
第 1 部分(共 3 部分):配置您的第一个路由器
 1 将调制解调器连接到第一个路由器。 将以太网电缆连接到路由器的“WAN”端口和高速调制解调器的“WAN / Internet”端口。在本文中,连接到调制解调器的路由器将被称为“路由器 1”。
1 将调制解调器连接到第一个路由器。 将以太网电缆连接到路由器的“WAN”端口和高速调制解调器的“WAN / Internet”端口。在本文中,连接到调制解调器的路由器将被称为“路由器 1”。 - 某些路由器的工作方式类似于高速调制解调器和路由器。如果这是用于路由器 1,只需将其插入运行 Internet 的电缆即可。
- “WAN”端口可以标记为“Internet”。

斯派克男爵
网络工程师和用户支持专家 Spike Baron 是 Spike's Computer Repair 的老板。他拥有超过 25 年的技术经验,擅长 PC 和 Mac 电脑维修、二手电脑销售、病毒清除、数据恢复以及硬件和软件更新。拥有计算机服务技术人员和 Microsoft 认证解决方案专家的 CompTIA A + 认证。 斯派克男爵
斯派克男爵
网络工程师和用户支持专家ISP 限制互联网速度。因此,连接第二个路由器可能无济于事。 首先,与为您提供 Internet 访问权限的公司的员工交谈,看看连接第二个调制解调器是否有助于提高您的速度。 如果没有,请讨论连接到提供更高速度的不同资费的问题。
 2 将路由器 1 连接到您的计算机。 将以太网电缆连接到路由器 1 的 LAN 端口和计算机的以太网端口。
2 将路由器 1 连接到您的计算机。 将以太网电缆连接到路由器 1 的 LAN 端口和计算机的以太网端口。 - 您还可以使用网络名称和密码以无线方式连接到路由器。
 3 打开调制解调器和路由器 1. 等待几分钟让它们开始。
3 打开调制解调器和路由器 1. 等待几分钟让它们开始。 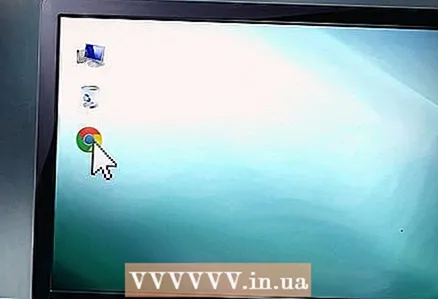 4 打开您的网络浏览器。 这将打开路由器 1 的配置页面。
4 打开您的网络浏览器。 这将打开路由器 1 的配置页面。 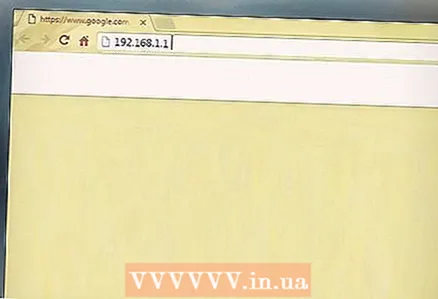 5 在浏览器的地址栏中(屏幕顶部)输入路由器 1 的 IP 地址。 将打开授权页面。在用户手册或制造商网站中查找路由器 1 的 IP 地址。
5 在浏览器的地址栏中(屏幕顶部)输入路由器 1 的 IP 地址。 将打开授权页面。在用户手册或制造商网站中查找路由器 1 的 IP 地址。 - 常见路由器型号的IP地址为:
- 2线:192.168.1.1、192.168.0.1、192.168.1.254、10.0.0.138
- 苹果:10.0.0.1
- 贝尔金:192.168.1.1、192.168.2.1、10.0.0.2、10.1.1.1
- Dlink的:192.168.1.1,192.168.0.1,192.168.0.101,192.168.0.30,192.168.0.50,192.168.15.1,192.168.254.254,192.168.1.254,192.168.0.10,192.168.15.1,10.0.0.1,10.0.0.2, 10.1.1.1、10.90.90.90、
- 网件:192.168.0.1、192.168.0.227
- 常见路由器型号的IP地址为:
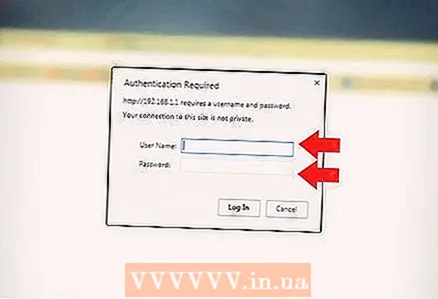 6 使用您的用户名和密码登录配置页面。 您将被带到路由器 1 的配置页面。在用户手册或制造商网站中找到路由器 1 的用户名和密码。
6 使用您的用户名和密码登录配置页面。 您将被带到路由器 1 的配置页面。在用户手册或制造商网站中找到路由器 1 的用户名和密码。 - 在大多数情况下,您可以输入“admin”作为用户名,输入“admin”、“Password”或“12345678”作为密码。在某些情况下,用户名和密码字符串应留空。
- 如果您输入正确的密码但无法打开配置页面,请将路由器恢复出厂设置。有关如何执行此操作的信息,请阅读用户手册或制造商的网站。
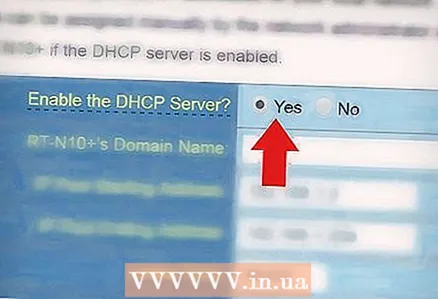 7 在路由器 1 上启用 DHCP。 这将允许路由器 1 分配您网络上的所有 IP 地址。
7 在路由器 1 上启用 DHCP。 这将允许路由器 1 分配您网络上的所有 IP 地址。 - 通常可以在网络设置或 LAN 设置下找到 DHCP 选项。请注意,配置页面的界面因路由器型号和制造商而异。
- 在大多数情况下,默认情况下启用 DHCP 服务器。
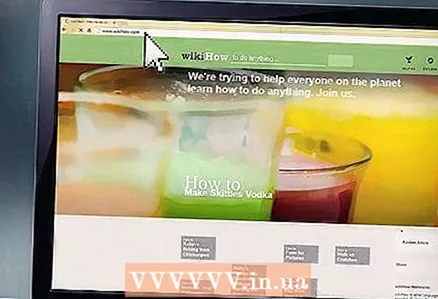 8 检查您的网络和互联网连接。 打开任何网站(例如 https://www.wikihow.com)以确保您可以访问互联网。还要确保路由器 1 至少有一个空闲的“LAN”端口。
8 检查您的网络和互联网连接。 打开任何网站(例如 https://www.wikihow.com)以确保您可以访问互联网。还要确保路由器 1 至少有一个空闲的“LAN”端口。  9 断开路由器 1 与计算机的连接。 断开以太网电缆与路由器 1 和计算机的连接。其余设备可以保持打开状态。
9 断开路由器 1 与计算机的连接。 断开以太网电缆与路由器 1 和计算机的连接。其余设备可以保持打开状态。
第 2 部分(共 3 部分):配置第二个路由器
 1 插入第二个路由器并打开它。 确保您要放置第二个路由器的位置有可用的电源插座。本文将第二个路由器称为路由器 2。
1 插入第二个路由器并打开它。 确保您要放置第二个路由器的位置有可用的电源插座。本文将第二个路由器称为路由器 2。  2 将路由器 2 连接到您的计算机。 将以太网电缆连接到路由器 2 的 LAN 端口和计算机上的以太网端口。
2 将路由器 2 连接到您的计算机。 将以太网电缆连接到路由器 2 的 LAN 端口和计算机上的以太网端口。 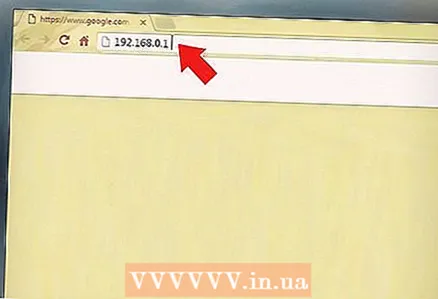 3 在浏览器的地址栏中(屏幕顶部)输入路由器 2 的 IP 地址。 将打开授权页面。
3 在浏览器的地址栏中(屏幕顶部)输入路由器 2 的 IP 地址。 将打开授权页面。 - 大多数路由器的 IP 地址为 192.168.0.1、192.168.1.1 或 10.0.0.1。
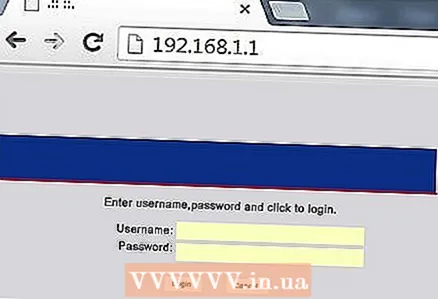 4 使用您的用户名和密码登录配置页面。 您将被带到路由器 2 的配置页面。在用户手册或制造商网站中找到路由器 2 的用户名和密码。
4 使用您的用户名和密码登录配置页面。 您将被带到路由器 2 的配置页面。在用户手册或制造商网站中找到路由器 2 的用户名和密码。 - 在大多数情况下,您可以输入“admin”作为用户名和密码。
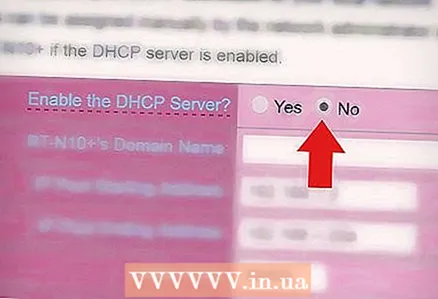 5 在路由器 2 上禁用 DHCP。 由于在路由器 1 上启用了 DHCP,因此应在路由器 2 上禁用它以防止冲突。在配置页面上找到 DHCP 设置,将 DHCP 选项旁边的滑块移动到关闭位置。
5 在路由器 2 上禁用 DHCP。 由于在路由器 1 上启用了 DHCP,因此应在路由器 2 上禁用它以防止冲突。在配置页面上找到 DHCP 设置,将 DHCP 选项旁边的滑块移动到关闭位置。 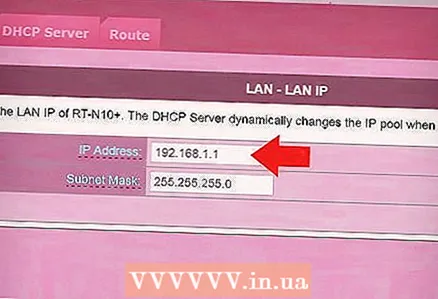 6 为路由器 2 分配一个新的 IP 地址。 在此阶段,路由器 1 和 2 可能具有相同的 IP 地址。为防止 IP 冲突,路由器 2 必须具有不同的 IP 地址。
6 为路由器 2 分配一个新的 IP 地址。 在此阶段,路由器 1 和 2 可能具有相同的 IP 地址。为防止 IP 冲突,路由器 2 必须具有不同的 IP 地址。 - 在路由器 2 的配置页面上,找到“LAN”或“本地网络”部分。此部分应包含一个包含当前 IP 地址的字段。
- 输入一个新的 IP 地址而不是当前的 IP 地址。路由器 2 的新 IP 地址必须与路由器 1 的地址在同一子网中。这意味着路由器 2 的 IP 地址的前三位数字必须与路由器 1 的 IP 地址的前三位数字匹配。此外,新 IP 地址不得与任何其他网络设备的地址匹配。
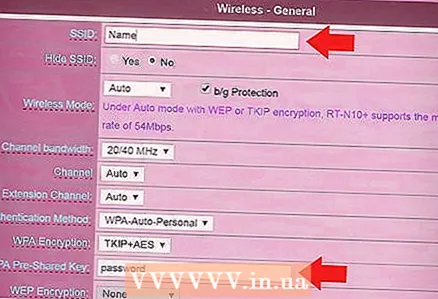 7 2. 设置路由器的网络名称和密码。 它们必须与路由器 1 的名称和密码匹配。
7 2. 设置路由器的网络名称和密码。 它们必须与路由器 1 的名称和密码匹配。 - 这可以在“无线”、“Wi-Fi 设置”或类似情况下完成。
- 如果您不知道路由器 1 的 SSID 和访问密钥,请在路由器外壳上查找。
- 路由器 2 不是无线路由器,因此请跳过此步骤。
第 3 部分(共 3 部分):连接到 Internet
 1 2、关闭路由器。 现在路由器 2 已完全配置,我们建议您重新启动它,但最好暂时将其关闭。
1 2、关闭路由器。 现在路由器 2 已完全配置,我们建议您重新启动它,但最好暂时将其关闭。  2 将第一个路由器连接到第二个路由器。 将以太网电缆连接到路由器 1 的 LAN 端口和路由器 2 的第一个 LAN 端口。
2 将第一个路由器连接到第二个路由器。 将以太网电缆连接到路由器 1 的 LAN 端口和路由器 2 的第一个 LAN 端口。 - 请勿将电缆连接到类似于“LAN”端口的“WAN”端口。
 3 2、打开路由器。 它将被分配您输入的 IP 地址。如果路由器 1 可以访问 Internet,则路由器 2 也将连接到网络。
3 2、打开路由器。 它将被分配您输入的 IP 地址。如果路由器 1 可以访问 Internet,则路由器 2 也将连接到网络。 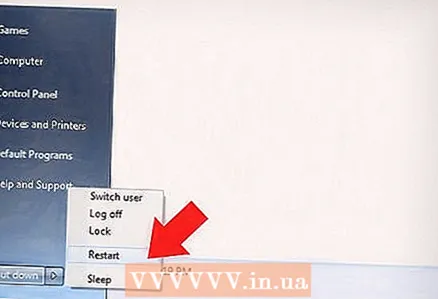 4 重启连接路由器2的电脑。 每次有新的网络设备连接到计算机时,我们建议您重新启动计算机。
4 重启连接路由器2的电脑。 每次有新的网络设备连接到计算机时,我们建议您重新启动计算机。  5 连接其他计算机和设备。 这可以通过无线方式或通过将以太网电缆连接到任何路由器上可用的“LAN”端口来完成。路由器 1 上的 DHCP 服务器将自动为每个设备分配自己的 IP 地址(在同一子网上)。
5 连接其他计算机和设备。 这可以通过无线方式或通过将以太网电缆连接到任何路由器上可用的“LAN”端口来完成。路由器 1 上的 DHCP 服务器将自动为每个设备分配自己的 IP 地址(在同一子网上)。
提示
- 如果您有不明白的地方,请联系专家寻求帮助,或者只是在众多论坛之一上提问。
- 记下调制解调器、路由器和所有连接设备的 IP 地址。这将允许您稍后解决连接问题。
- 为了提高安全性,请考虑连接第三个 (NAT) 路由器。如果您决定添加第三个路由器(路由器 3),请将以太网电缆连接到路由器 3 的 WAN 端口和路由器 1 或 2 的 LAN 端口。然后在路由器 2 上启用 DHCP 并为其分配不同子网上的地址.
警告
- 如果您共享无线网络,其他人可以在任何连接的计算机上访问您的文件。