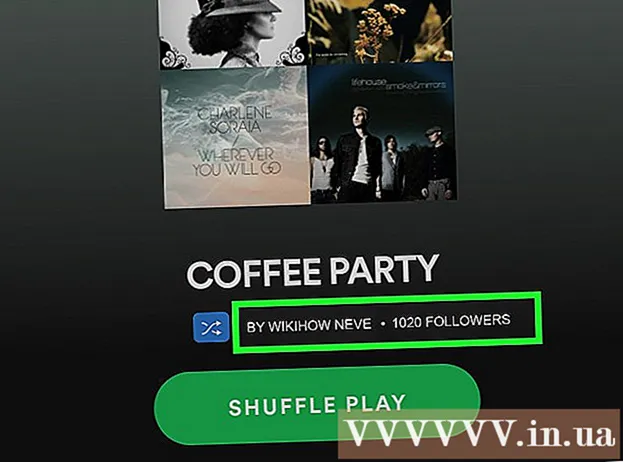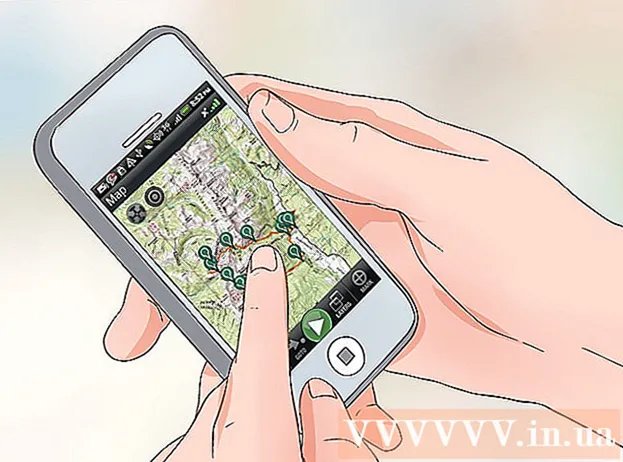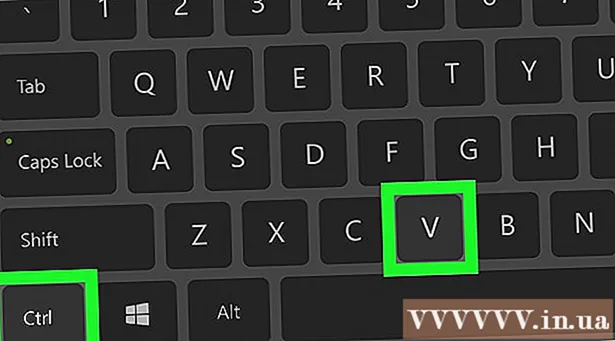作者:
Marcus Baldwin
创建日期:
19 六月 2021
更新日期:
1 七月 2024

内容
- 脚步
- 第 1 部分(共 4 部分):如何打开终端
- 第 2 部分(共 4 部分):如何快速创建文本文件
- 第 3 部分(共 4 部分):如何使用 Vim 文本编辑器
- 第 4 部分(共 4 部分):如何使用 Emacs 文本编辑器
- 提示
- 警告
本文将向您展示如何使用终端在 Linux 上创建文本文件。然后,您可以使用其中一种内置文本编辑器来编辑此文件。
脚步
第 1 部分(共 4 部分):如何打开终端
 1 打开一个终端。 单击“菜单”并选择“终端”,其图标看起来像一个带有白色“> _”符号的黑色方块。此图标位于左侧菜单栏上。
1 打开一个终端。 单击“菜单”并选择“终端”,其图标看起来像一个带有白色“> _”符号的黑色方块。此图标位于左侧菜单栏上。 - 或者,您可以单击菜单顶部的搜索栏,然后键入 终端.
 2 在终端输入 ls 并按下 ↵ 输入. 终端将在您的主目录中打开,但使用命令 ls 您可以打开当前目录中的文件夹列表。要在这些文件夹之一中创建文本文件,您需要从当前目录导航到它。
2 在终端输入 ls 并按下 ↵ 输入. 终端将在您的主目录中打开,但使用命令 ls 您可以打开当前目录中的文件夹列表。要在这些文件夹之一中创建文本文件,您需要从当前目录导航到它。  3 选择将创建文本文件的文件夹。 在命令后输入文件夹名称 ls去那个文件夹。
3 选择将创建文本文件的文件夹。 在命令后输入文件夹名称 ls去那个文件夹。  4 进入 光盘目录. 将“目录”替换为所需文件夹的名称。使用此命令,您将从当前目录导航到指定文件夹。
4 进入 光盘目录. 将“目录”替换为所需文件夹的名称。使用此命令,您将从当前目录导航到指定文件夹。 - 例如,输入 光盘桌面转到您的桌面目录。
- 要在所选文件夹的子文件夹之一中创建文本文件,请在文件夹名称后键入“/”(不带引号),然后输入子文件夹的名称。例如,如果文件夹“Documents”包含您想要的子文件夹“Misc”,请输入 cd 文件/杂项.
 5 点击 ↵ 输入. 该命令将被执行,即从当前目录切换到所选文件夹(或子文件夹)。
5 点击 ↵ 输入. 该命令将被执行,即从当前目录切换到所选文件夹(或子文件夹)。  6 选择一个文本编辑器。 您可以快速创建一个简单的文本文件;您还可以使用文本编辑器 Vim 或 Emacs 来创建和编辑更复杂的文本文件。现在您已经导航到正确的文件夹,创建一个文本文件。
6 选择一个文本编辑器。 您可以快速创建一个简单的文本文件;您还可以使用文本编辑器 Vim 或 Emacs 来创建和编辑更复杂的文本文件。现在您已经导航到正确的文件夹,创建一个文本文件。
第 2 部分(共 4 部分):如何快速创建文本文件
 1 在终端中,输入 cat> filename.txt。 将“filename”替换为要创建的文本文件的名称。
1 在终端中,输入 cat> filename.txt。 将“filename”替换为要创建的文本文件的名称。 - 例如,要创建 kitty.txt 文件,请输入 猫> kitty.txt.
 2 点击 ↵ 输入. 将在当前目录中创建一个新的文本文件。在终端中,光标将移动到空行。
2 点击 ↵ 输入. 将在当前目录中创建一个新的文本文件。在终端中,光标将移动到空行。  3 输入文档的文本。 以与在任何文本文档中相同的方式执行此操作。要保存输入的文本并转到新行,请按 ↵ 输入.
3 输入文档的文本。 以与在任何文本文档中相同的方式执行此操作。要保存输入的文本并转到新行,请按 ↵ 输入. - 如果打开了带有文本文件的文件夹,只需双击它(创建时)即可执行此步骤。
 4 点击 控制+Z. 输入的文本将被保存,您将返回到终端窗口。
4 点击 控制+Z. 输入的文本将被保存,您将返回到终端窗口。  5 在终端中,输入 ls -l filename.txt。 将“filename”替换为生成的文本文件的名称。使用此命令,您将找到生成的文件以确保它确实是在正确的文件夹中创建的。
5 在终端中,输入 ls -l filename.txt。 将“filename”替换为生成的文本文件的名称。使用此命令,您将找到生成的文件以确保它确实是在正确的文件夹中创建的。 - 例如,要查找文本文件 textfile.txt,输入命令 ls -l 文本文件.txt.
- 此命令使用小写的“L”而不是大写的“i”。
 6 点击 ↵ 输入. 终端的下一行将显示文件创建的时间和日期,以及它的名称。这意味着该文件是在指定文件夹中创建的。
6 点击 ↵ 输入. 终端的下一行将显示文件创建的时间和日期,以及它的名称。这意味着该文件是在指定文件夹中创建的。
第 3 部分(共 4 部分):如何使用 Vim 文本编辑器
 1 在终端中,输入 vi 文件名.txt。 “vi”命令告诉系统使用 Vim 文本编辑器创建和编辑文件。将“filename”替换为要创建的文本文件的名称。
1 在终端中,输入 vi 文件名.txt。 “vi”命令告诉系统使用 Vim 文本编辑器创建和编辑文件。将“filename”替换为要创建的文本文件的名称。 - 例如,要创建和编辑 tamins.txt 文件,请输入 vi tamins.txt.
- 如果当前目录中已经存在同名文件,则该文件将打开。
 2 点击 ↵ 输入. 文本文件将在 Vim 文本编辑器中创建和打开。终端的每一行都会显示一个“~”符号,并且创建的文本文件的名称会出现在终端的底部。
2 点击 ↵ 输入. 文本文件将在 Vim 文本编辑器中创建和打开。终端的每一行都会显示一个“~”符号,并且创建的文本文件的名称会出现在终端的底部。  3 按下键 一世 键盘上。 文本编辑器将切换到插入模式;在此模式下,您可以在文档中输入文本。
3 按下键 一世 键盘上。 文本编辑器将切换到插入模式;在此模式下,您可以在文档中输入文本。 - 当您按下指定的键时,窗口底部将显示“INSERT”。
 4 输入文档的文本。 以与在任何文本文档中相同的方式执行此操作。要保存输入的文本并转到新行,请按 ↵ 输入.
4 输入文档的文本。 以与在任何文本文档中相同的方式执行此操作。要保存输入的文本并转到新行,请按 ↵ 输入.  5 按下键 退出. 通常,它位于键盘的左上角。文本编辑器切换到命令模式。
5 按下键 退出. 通常,它位于键盘的左上角。文本编辑器切换到命令模式。 - 光标出现在窗口底部。
 6 在终端输入: w 并按 ↵ 输入. 输入的文本将被保存。
6 在终端输入: w 并按 ↵ 输入. 输入的文本将被保存。  7 在终端输入: q 并按 ↵ 输入. Vim 文本编辑器将关闭,您将返回到终端窗口。现在可以在当前目录中找到文本文件。
7 在终端输入: q 并按 ↵ 输入. Vim 文本编辑器将关闭,您将返回到终端窗口。现在可以在当前目录中找到文本文件。 - 要验证文件是否已创建,请在终端中输入 ls 并在文件列表中找到创建的文件的名称。
- 也可以输入命令 : wq保存输入的文本并立即关闭文本编辑器。
 8 从终端打开文件。 为此,请输入 vi 文件名.txt...当文档打开时,您将看到之前输入的文本。
8 从终端打开文件。 为此,请输入 vi 文件名.txt...当文档打开时,您将看到之前输入的文本。
第 4 部分(共 4 部分):如何使用 Emacs 文本编辑器
 1 在终端中,输入 emacs filename.txt。 将“filename”替换为要创建的文本文件的名称。
1 在终端中,输入 emacs filename.txt。 将“filename”替换为要创建的文本文件的名称。  2 点击 ↵ 输入. 如果当前目录中没有同名文件,则会在 Emacs 文本编辑器中打开一个新的(空的)文档。
2 点击 ↵ 输入. 如果当前目录中没有同名文件,则会在 Emacs 文本编辑器中打开一个新的(空的)文档。 - 例如,要创建并打开 newfile.txt,请输入 emacs 新文件.txt.
- 如果当前目录中已经存在同名文件,则该文件将打开。
 3 熟悉 Emacs 文本编辑器的命令。 此编辑器包含许多有用的命令,您可以使用这些命令浏览文档、搜索其中的信息、编辑文本等。为了执行命令,Emacs 使用键盘快捷键,包括 Control 和 Meta 键。
3 熟悉 Emacs 文本编辑器的命令。 此编辑器包含许多有用的命令,您可以使用这些命令浏览文档、搜索其中的信息、编辑文本等。为了执行命令,Emacs 使用键盘快捷键,包括 Control 和 Meta 键。 - 控制命令 表示如下:C-字母>。要执行这样的命令,请按住 控制 并按指示的字母键(例如, 控制 和 一种).
- 元团队 表示为:M-字母>。要执行这样的命令,请按住 替代 要么 退出 (如果键盘上没有键 替代) 并按指示的字母键。
- 执行命令 出租车 (要么 M-a b), 抓住 控制 (要么 替代, 要么 退出),然后按第一个字母键(在我们的示例中 一种);现在松开两个键并按下第二个字母键(在我们的示例中 乙).
 4 输入文档的文本。 以与在任何文本文档中相同的方式执行此操作。要保存输入的文本并转到新行,请按 ↵ 输入.
4 输入文档的文本。 以与在任何文本文档中相同的方式执行此操作。要保存输入的文本并转到新行,请按 ↵ 输入.  5 点击 控制+X然后按 秒. 输入的文本将被保存。
5 点击 控制+X然后按 秒. 输入的文本将被保存。  6 点击 控制+X然后按 控制+C. Emacs 文本编辑器关闭,您将返回到终端窗口。创建的文本文件将保存在当前目录中。
6 点击 控制+X然后按 控制+C. Emacs 文本编辑器关闭,您将返回到终端窗口。创建的文本文件将保存在当前目录中。  7 再次打开创建的文本文件。 为此,请在终端中输入 emacs 文件名.txt...如果您位于存储所需文件的目录中,它将在 Emacs 文本编辑器中打开。现在可以编辑该文档。
7 再次打开创建的文本文件。 为此,请在终端中输入 emacs 文件名.txt...如果您位于存储所需文件的目录中,它将在 Emacs 文本编辑器中打开。现在可以编辑该文档。
提示
- 几乎所有的 Linux 发行版都支持 Vim,而 Emacs 是一个更强大的编辑器,对于没有经验的用户来说可能更容易使用。
- 要在 Emacs 中打开帮助窗口,请按 控制+H然后松开两个键并按下 吨...此窗口显示 Emacs 编辑器的附加命令和功能。
警告
- 如果您忘记保存更改并尝试关闭文档,则可能不会出现警告(尤其是在 Vim 编辑器中)。因此,始终在关闭文档之前保存文档。