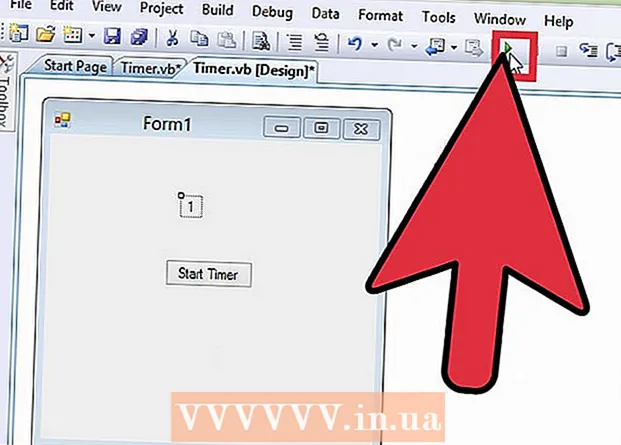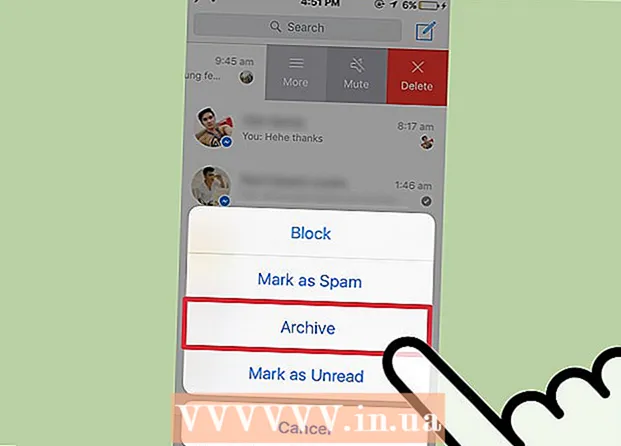作者:
Gregory Harris
创建日期:
16 四月 2021
更新日期:
26 六月 2024

内容
在本文中,您将学习如何在 Microsoft Excel 中管理您的个人预算,即创建一个包含有关您的开支、收入和余额信息的表格。为了加快流程,您可以使用现成的个人预算模板。或者,在 Microsoft Excel 中,您可以从头开始创建个人预算表。
脚步
方法 1 of 2:使用模板
 1 启动 Microsoft Excel。 单击绿色背景上的白色字母“X”形式的图标。
1 启动 Microsoft Excel。 单击绿色背景上的白色字母“X”形式的图标。  2 单击搜索栏。 它位于 Excel 窗口的顶部。
2 单击搜索栏。 它位于 Excel 窗口的顶部。 - 在 Mac 上,首先单击左上角的文件,然后从菜单中单击从模板新建。
 3 进入 预算 在搜索栏中,然后单击 ↵ 输入. 显示个人预算模板列表。
3 进入 预算 在搜索栏中,然后单击 ↵ 输入. 显示个人预算模板列表。  4 选择一个模板。 单击适合您需求的模板。模板预览页面将打开。
4 选择一个模板。 单击适合您需求的模板。模板预览页面将打开。 - 我们建议您选择个人预算或简单预算模板。
 5 点击 选择. 它是模板右侧的一个按钮。它将在 Excel 中打开。
5 点击 选择. 它是模板右侧的一个按钮。它将在 Excel 中打开。  6 填写模板。 这一步取决于选择的模板;在大多数情况下,您需要输入收入和支出数据并计算余额。
6 填写模板。 这一步取决于选择的模板;在大多数情况下,您需要输入收入和支出数据并计算余额。 - 大多数模板都有公式,因此您对模板中特定单元格所做的更改将反映在其他单元格中的值中。
 7 节省个人预算。 为了这:
7 节省个人预算。 为了这: - 视窗 - 点击文件>另存为>这台电脑,点击左窗格中的保存文件夹,在文件名文本框中输入文件名(例如,个人预算),然后点击保存。
- 苹果 - 点击“文件”>“另存为”,输入文件名称(例如“个人预算”),在“位置”菜单中,选择要保存的文件夹并点击“保存”。
方法 2 of 2:如何从头开始制定个人预算
 1 启动 Microsoft Excel。 单击绿色背景上的白色字母“X”形式的图标。
1 启动 Microsoft Excel。 单击绿色背景上的白色字母“X”形式的图标。  2 点击 空白书. 这是窗口左上角的一个选项。
2 点击 空白书. 这是窗口左上角的一个选项。 - 在 Mac 上,如果 Excel 打开空白电子表格,请跳过此步骤。
 3 输入列标题。 在以下单元格中输入:
3 输入列标题。 在以下单元格中输入: - A1 - 输入“日期”
- B1 - 输入名字”
- C1 - 输入“费用”
- D1 - 输入“收入”
- E1 - 输入“余额”
- F1 - 输入“备注”
 4 输入您至少一个月的支出数据。 在“名称”列中,输入您在该月内已花费或打算花钱的名称。现在在“费用”列中输入花费的金额。还要在日期列中输入适当的日期。
4 输入您至少一个月的支出数据。 在“名称”列中,输入您在该月内已花费或打算花钱的名称。现在在“费用”列中输入花费的金额。还要在日期列中输入适当的日期。 - 您还可以输入该月的所有日期,并仅填写有费用的那些日期。
 5 输入收入。 在“收入”列中,输入您在特定日期的收入金额。如果那天你没有赚到任何钱,就把牢房留空。
5 输入收入。 在“收入”列中,输入您在特定日期的收入金额。如果那天你没有赚到任何钱,就把牢房留空。  6 输入余数。 从收入中减去费用(特定日期),然后在“余额”列中输入结果。
6 输入余数。 从收入中减去费用(特定日期),然后在“余额”列中输入结果。  7 输入您的笔记。 如果某个数字(收入、支出、余额)看起来很奇怪,请在相应行的“备注”列中对其进行注释。这将使您更容易记住大/小收入或支出。
7 输入您的笔记。 如果某个数字(收入、支出、余额)看起来很奇怪,请在相应行的“备注”列中对其进行注释。这将使您更容易记住大/小收入或支出。 - 如果需要,请在订阅或每月(每周)服务费用的行中输入“定期”。
 8 输入公式。 单击“费用”列中的第一个空白单元格并输入 = SUM (C2: C#),其中将行号替换为“C”列中最后一个填充的单元格。点击 ↵ 输入 - 单元格将显示所有费用的总和。
8 输入公式。 单击“费用”列中的第一个空白单元格并输入 = SUM (C2: C#),其中将行号替换为“C”列中最后一个填充的单元格。点击 ↵ 输入 - 单元格将显示所有费用的总和。 - 在“收入”和“余额”列中输入相同的公式,但分别将“C”替换为“D”和“E”。
 9 节省个人预算。 为了这:
9 节省个人预算。 为了这: - 视窗 - 单击文件> 另存为> 此PC,单击左侧窗格中的保存文件夹,在文件名文本框中输入文件名(例如,个人预算),然后单击保存。
- 苹果 - 点击“文件”>“另存为”,输入文件名称(例如“个人预算”),在“位置”菜单中,选择要保存的文件夹并点击“保存”。
提示
- 您还可以在 Google 表格中使用模板(如果您无法访问 Microsoft Excel)。
- 如果更改单元格中的数据,模板和自创建表格中的公式将重新计算值。
警告
- 您的预算很可能不是很准确,因为在填写电子表格时总会有一些您不记得的费用以及计划外的费用。