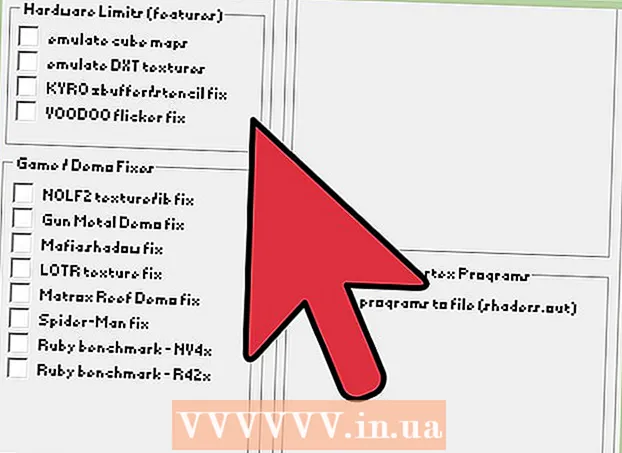作者:
Ellen Moore
创建日期:
11 一月 2021
更新日期:
1 七月 2024

内容
Microsoft Excel 中的下拉列表可以提高数据输入效率,但同时将数据输入限制为特定的一组项目或下拉列表中的数据。
脚步
方法 1(共 2 个):Excel 2013
 1 打开要在其中创建下拉列表的 Excel 文件。
1 打开要在其中创建下拉列表的 Excel 文件。 2 选择空白或创建新工作表。
2 选择空白或创建新工作表。 3 输入要在下拉列表中显示的项目列表。 每个项目都输入到每个新行的单独单元格中。例如,如果您创建一个带有运动名称的下拉列表,请在 A1 中输入棒球、在 A2 中输入篮球、在 A3 中输入橄榄球,等等。
3 输入要在下拉列表中显示的项目列表。 每个项目都输入到每个新行的单独单元格中。例如,如果您创建一个带有运动名称的下拉列表,请在 A1 中输入棒球、在 A2 中输入篮球、在 A3 中输入橄榄球,等等。  4 选择包含您输入的所有项目的单元格范围。
4 选择包含您输入的所有项目的单元格范围。 5 单击“插入”选项卡。 选择“名称”,然后选择“设置”。
5 单击“插入”选项卡。 选择“名称”,然后选择“设置”。  6 在名称字段中输入项目的名称,然后单击确定。 此名称仅供参考,不会出现在表格中。
6 在名称字段中输入项目的名称,然后单击确定。 此名称仅供参考,不会出现在表格中。  7 单击要在其中创建下拉列表的单元格。
7 单击要在其中创建下拉列表的单元格。 8 单击数据选项卡并从数据工具组中选择数据验证。 “验证输入值”窗口打开。
8 单击数据选项卡并从数据工具组中选择数据验证。 “验证输入值”窗口打开。  9 单击选项选项卡。 从“数据类型”下拉菜单中选择“列表”。
9 单击选项选项卡。 从“数据类型”下拉菜单中选择“列表”。  10 在“来源”行中输入一个等号和下拉列表的名称。 例如,如果您的下拉菜单名为 Sports,请输入 = Sports。
10 在“来源”行中输入一个等号和下拉列表的名称。 例如,如果您的下拉菜单名为 Sports,请输入 = Sports。  11 选中“可接受值列表”旁边的框。
11 选中“可接受值列表”旁边的框。 12 如果您希望用户能够从下拉列表中选择零个项目,请选中“忽略空单元格”旁边的框。
12 如果您希望用户能够从下拉列表中选择零个项目,请选中“忽略空单元格”旁边的框。 13 单击错误消息选项卡。
13 单击错误消息选项卡。 14 选中“显示错误消息”旁边的框。 此选项可防止用户输入错误数据。
14 选中“显示错误消息”旁边的框。 此选项可防止用户输入错误数据。  15 单击确定。 下拉列表出现在电子表格中。
15 单击确定。 下拉列表出现在电子表格中。
方法 2(共 2 个):Excel 2010、2007、2003
 1 打开要在其中创建下拉列表的 Excel 文件。
1 打开要在其中创建下拉列表的 Excel 文件。 2 选择空白或创建新工作表。
2 选择空白或创建新工作表。 3 输入要在下拉列表中显示的项目列表。 每个项目都输入到每个新行的单独单元格中。例如,如果您正在创建一个包含水果名称的下拉列表,请在单元格 A1 中输入“apple”,在单元格 A2 中输入“banana”,在单元格 A3 中输入“blueberries”,依此类推。
3 输入要在下拉列表中显示的项目列表。 每个项目都输入到每个新行的单独单元格中。例如,如果您正在创建一个包含水果名称的下拉列表,请在单元格 A1 中输入“apple”,在单元格 A2 中输入“banana”,在单元格 A3 中输入“blueberries”,依此类推。  4 选择包含您输入的所有项目的单元格范围。
4 选择包含您输入的所有项目的单元格范围。 5 单击编辑栏左侧的“名称”框。
5 单击编辑栏左侧的“名称”框。 6 在名称字段中,为描述您输入的项目的下拉列表输入名称,然后按 Enter。 此名称仅供参考,不会出现在表格中。
6 在名称字段中,为描述您输入的项目的下拉列表输入名称,然后按 Enter。 此名称仅供参考,不会出现在表格中。  7 单击要在其中创建下拉列表的单元格。
7 单击要在其中创建下拉列表的单元格。 8 单击数据选项卡并从数据工具组中选择数据验证。 “验证输入值”窗口打开。
8 单击数据选项卡并从数据工具组中选择数据验证。 “验证输入值”窗口打开。  9 单击选项选项卡。
9 单击选项选项卡。 10 从“数据类型”下拉菜单中选择“列表”。
10 从“数据类型”下拉菜单中选择“列表”。 11 在“来源”行中输入一个等号和下拉列表的名称。 例如,如果您的下拉菜单名为“Fruit”,请输入“= Fruit”。
11 在“来源”行中输入一个等号和下拉列表的名称。 例如,如果您的下拉菜单名为“Fruit”,请输入“= Fruit”。  12 选中“可接受值列表”旁边的框。
12 选中“可接受值列表”旁边的框。 13 如果您希望用户能够从下拉列表中选择零个项目,请选中“忽略空单元格”旁边的框。
13 如果您希望用户能够从下拉列表中选择零个项目,请选中“忽略空单元格”旁边的框。 14 单击错误消息选项卡。
14 单击错误消息选项卡。 15 选中“显示错误消息”旁边的框。 此选项可防止用户输入错误数据。
15 选中“显示错误消息”旁边的框。 此选项可防止用户输入错误数据。  16 单击确定。 下拉列表出现在电子表格中。
16 单击确定。 下拉列表出现在电子表格中。
提示
- 按照您希望它们出现在下拉列表中的顺序输入项目。例如,按字母顺序输入项目以使列表更加用户友好。
- 创建下拉列表后,打开它以确保您输入的所有项目都存在。在某些情况下,您需要扩展单元格才能正确显示所有元素。
警告
- 如果您的电子表格受到保护或与其他用户共享,您将无法访问“数据验证”菜单。在这些情况下,请取消保护或禁止共享此表。