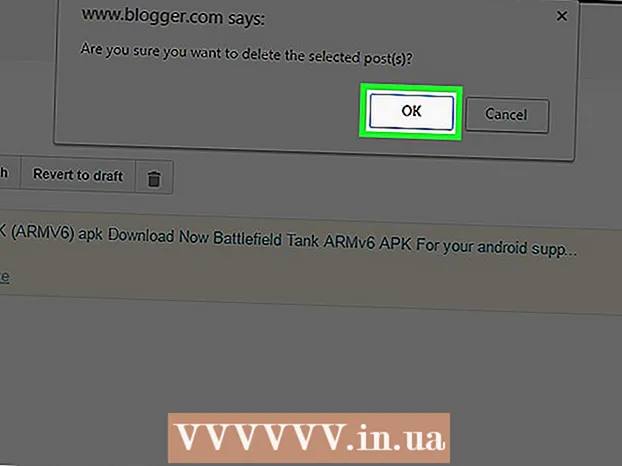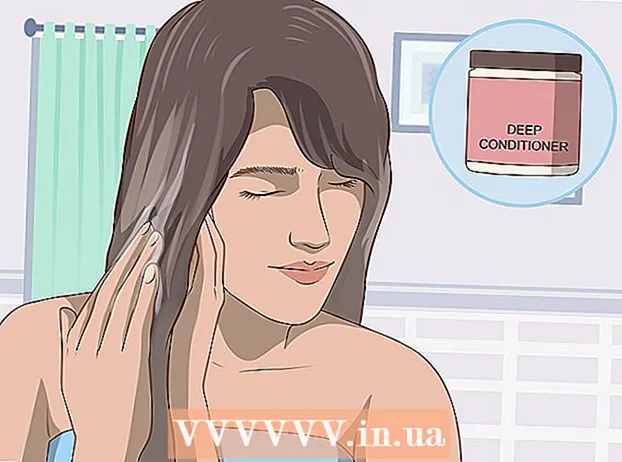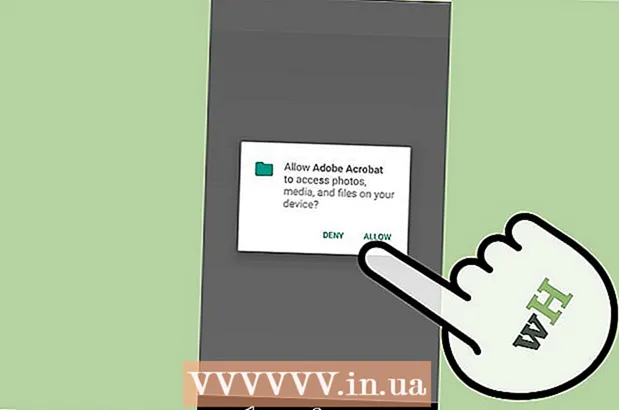作者:
Sara Rhodes
创建日期:
15 二月 2021
更新日期:
1 七月 2024

内容
在本文中,您将学习如何在 Microsoft Word 中创建索引页,以查找文档中讨论的重要术语以及它们所在页面上的重要术语。
脚步
第 1 部分(共 2 部分):创建术语
 1 在 Microsoft Word 中打开您的文档。 在 MS Word 中,索引可以插入到任何文档中,无论其长度、样式或内容如何。
1 在 Microsoft Word 中打开您的文档。 在 MS Word 中,索引可以插入到任何文档中,无论其长度、样式或内容如何。  2 单击链接选项卡。 它位于窗口顶部的 MS Word 工具栏上,靠近其他选项卡,如主页、插入和查看。链接工具栏出现在窗口顶部。
2 单击链接选项卡。 它位于窗口顶部的 MS Word 工具栏上,靠近其他选项卡,如主页、插入和查看。链接工具栏出现在窗口顶部。  3 单击标记项目按钮。 这个按钮看起来像一个空白页,里面有一个绿色的加号和一条红线。它位于“链接”工具栏上的“插入标题”和“标记链接”按钮之间,靠近窗口的右上角。这将显示定义索引条目对话框,您可以在其中选择重要的术语和短语作为索引条目。
3 单击标记项目按钮。 这个按钮看起来像一个空白页,里面有一个绿色的加号和一条红线。它位于“链接”工具栏上的“插入标题”和“标记链接”按钮之间,靠近窗口的右上角。这将显示定义索引条目对话框,您可以在其中选择重要的术语和短语作为索引条目。  4 指定要用作索引条目的一个词或一组词。 用鼠标左键双击单词或使用键盘选择单词。
4 指定要用作索引条目的一个词或一组词。 用鼠标左键双击单词或使用键盘选择单词。  5 单击“定义索引条目”对话框。 突出显示的术语出现在“主要:”文本框中。
5 单击“定义索引条目”对话框。 突出显示的术语出现在“主要:”文本框中。 - 除了主索引元素之外,您还可以输入附加索引和交叉引用。可选的索引条目和交叉引用将在对话框的相应字段中指示。
- 用户还可以插入三阶索引。为此,请在“附加:”字段中插入一个冒号 (:),然后输入将用作三阶索引的文本。
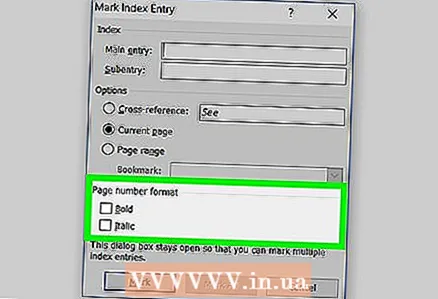 6 格式化索引中的页码。 如果您希望页码以粗体或斜体显示,请选中页码格式标题下的相应框。
6 格式化索引中的页码。 如果您希望页码以粗体或斜体显示,请选中页码格式标题下的相应框。  7 格式化索引条目的文本。 选择“主要”或“附加”字段中的文本,右键单击它并选择“字体”选项。之后,屏幕上将出现一个新对话框,您可以在其中更改文本的字体、大小、颜色和效果,以及选择其他选项,例如大小、间距和偏移量。
7 格式化索引条目的文本。 选择“主要”或“附加”字段中的文本,右键单击它并选择“字体”选项。之后,屏幕上将出现一个新对话框,您可以在其中更改文本的字体、大小、颜色和效果,以及选择其他选项,例如大小、间距和偏移量。 - 如果您想了解有关更改 Word 字体的更多信息,请在线查找有关可在 Word 文档中使用的不同类型字体和样式的文章。
 8 单击标记以标记突出显示的术语并将其添加到具有相应页码的索引中。
8 单击标记以标记突出显示的术语并将其添加到具有相应页码的索引中。 9 单击“全部标记”以在整个文档中搜索索引条目并标记提到的每个案例。
9 单击“全部标记”以在整个文档中搜索索引条目并标记提到的每个案例。 10 选择要标记的另一个词或词组。 突出显示文档中的另一个术语,然后单击“定义索引条目”对话框。新术语出现在主字段中。可以根据需要在“索引条目定义”窗口中更改新索引的其他索引、交叉引用、页码和字体设置。
10 选择要标记的另一个词或词组。 突出显示文档中的另一个术语,然后单击“定义索引条目”对话框。新术语出现在主字段中。可以根据需要在“索引条目定义”窗口中更改新索引的其他索引、交叉引用、页码和字体设置。
第 2 部分(共 2 部分):插入索引页
 1 向下滚动并单击最后一页最底部的区域。
1 向下滚动并单击最后一页最底部的区域。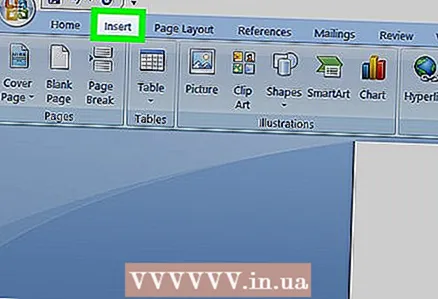 2 单击窗口顶部工具栏中的“插入”选项卡。
2 单击窗口顶部工具栏中的“插入”选项卡。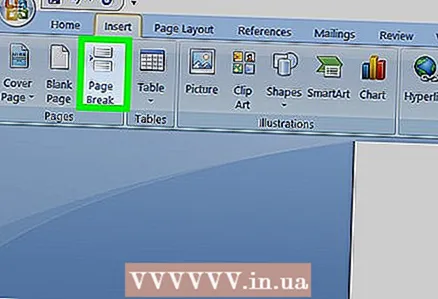 3 单击工具栏上的分页符按钮。 此按钮看起来像是一个页面的下半部分位于另一页面的上半部分上方。此按钮将创建一个新页面并结束上一个页面。
3 单击工具栏上的分页符按钮。 此按钮看起来像是一个页面的下半部分位于另一页面的上半部分上方。此按钮将创建一个新页面并结束上一个页面。  4 单击顶部 MS Word 工具栏上的链接选项卡。
4 单击顶部 MS Word 工具栏上的链接选项卡。 5 单击“链接”工具栏上“标志项目”按钮旁边的“索引”。 出现索引对话框。
5 单击“链接”工具栏上“标志项目”按钮旁边的“索引”。 出现索引对话框。  6 选择指针的类型(缩进或不缩进)。 缩进的指针对读者更友好,而非缩进的指针在页面上占用的空间更少。
6 选择指针的类型(缩进或不缩进)。 缩进的指针对读者更友好,而非缩进的指针在页面上占用的空间更少。 - 当您更改索引时,您将在“样本打印文档”窗口中看到各种样式和格式。
 7 从格式框中选择索引样式。 从预定义格式中选择一种样式来自定义您的索引。
7 从格式框中选择索引样式。 从预定义格式中选择一种样式来自定义您的索引。 - 用户可以创建自己的样式。为此,请选择“从模板”格式,然后单击“更改...”按钮。之后,您可以更改所有主要和次要指标的字体、间距和样式,从而创建您自己的格式。
- 在决定您选择的格式之前,请在“样本打印文档”窗口中查看它。
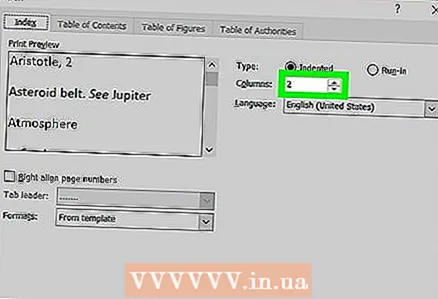 8 更改列数。 增加列框中的列数以减少占用空间,或将列数设置为自动。
8 更改列数。 增加列框中的列数以减少占用空间,或将列数设置为自动。  9 单击确定。 这将创建一个带有所有标记索引和相应页码的索引页。使用此索引查找提及重要术语和概念的页面。
9 单击确定。 这将创建一个带有所有标记索引和相应页码的索引页。使用此索引查找提及重要术语和概念的页面。
警告
- 标记索引条目将自动启用“显示所有格式字符”选项。可以随时通过单击“主页”选项卡上的段落图标将其关闭。