作者:
Helen Garcia
创建日期:
22 四月 2021
更新日期:
1 七月 2024

内容
本文将向您展示如何在运行 Windows 和 Mac OS X 的计算机上将剪贴画插入 Microsoft Word。在较新版本的 MS Office 中,剪贴画已被 Bing 图像替换,但您仍然可以在 Microsoft Word 中查找和插入剪贴画。
脚步
方法 1(共 2 个):在 Windows 上
 1 打开 Microsoft Word 文档。 为此,请双击要插入剪贴画的 Microsoft Word 文档。
1 打开 Microsoft Word 文档。 为此,请双击要插入剪贴画的 Microsoft Word 文档。 - 您还可以创建一个新文档;为此,请双击 Microsoft Word 程序图标,然后单击“新建文档”。
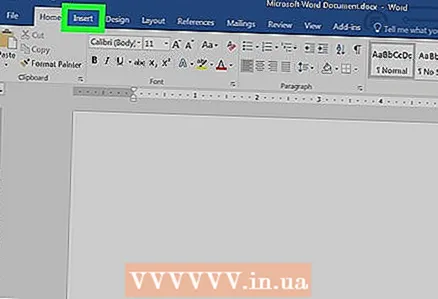 2 转到选项卡 插入. 它位于 Word 窗口顶部的蓝色 Word 工具功能区的左侧。 “插入”工具栏打开。
2 转到选项卡 插入. 它位于 Word 窗口顶部的蓝色 Word 工具功能区的左侧。 “插入”工具栏打开。 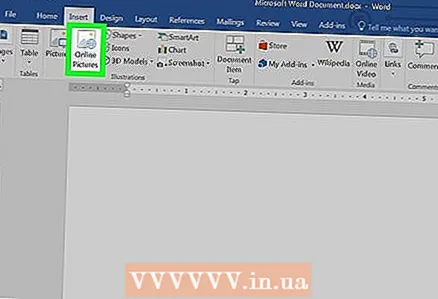 3 点击 图片来自网络. 您将在工具栏的“插图”部分下找到此选项。将打开一个带有 Bing 搜索栏的弹出窗口。
3 点击 图片来自网络. 您将在工具栏的“插图”部分下找到此选项。将打开一个带有 Bing 搜索栏的弹出窗口。 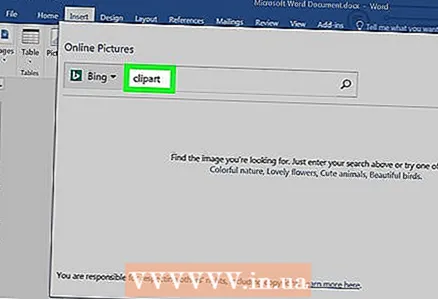 4 输入包含单词的搜索词 剪贴画. 输入描述您想要的剪贴画的关键字,然后输入单词 剪贴画然后按 ↵ 输入... Bing 将开始寻找与您的搜索词匹配的剪贴画。
4 输入包含单词的搜索词 剪贴画. 输入描述您想要的剪贴画的关键字,然后输入单词 剪贴画然后按 ↵ 输入... Bing 将开始寻找与您的搜索词匹配的剪贴画。 - 例如:要查找带有大象的剪贴画,请输入 大象剪贴画 并按下 ↵ 输入.
- 您必须能够访问 Internet 才能使用 Bing 搜索剪贴画。
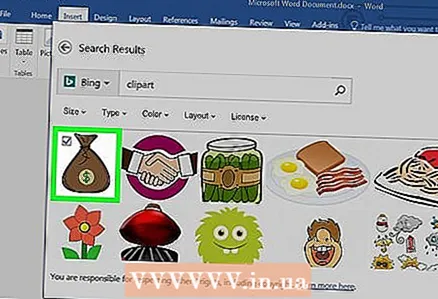 5 选择一个剪贴画。 单击要插入 Word 文档的剪贴画。图像的左上角会出现一个复选标记,表示该剪贴画已被选中。
5 选择一个剪贴画。 单击要插入 Word 文档的剪贴画。图像的左上角会出现一个复选标记,表示该剪贴画已被选中。 - 您可以一次选择多个剪贴画。
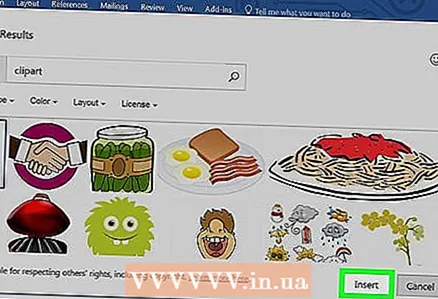 6 点击 插入. 此按钮位于窗口底部。选定的剪贴画将插入到 Word 文档中。
6 点击 插入. 此按钮位于窗口底部。选定的剪贴画将插入到 Word 文档中。
方法 2(共 2 个):在 Mac OS X 上
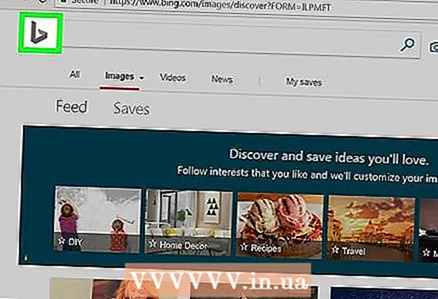 1 打开必应图像搜索页面。 转到 https://www.bing.com/images/。所描述的过程可以应用于 Safari、Google Chrome 和 Firefox,但不一定适用于其他浏览器。
1 打开必应图像搜索页面。 转到 https://www.bing.com/images/。所描述的过程可以应用于 Safari、Google Chrome 和 Firefox,但不一定适用于其他浏览器。 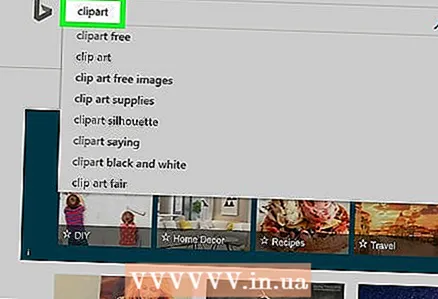 2 输入您的搜索词。 输入描述所需剪贴画的关键字,然后单击 ⏎ 返回...必应搜索图像。
2 输入您的搜索词。 输入描述所需剪贴画的关键字,然后单击 ⏎ 返回...必应搜索图像。 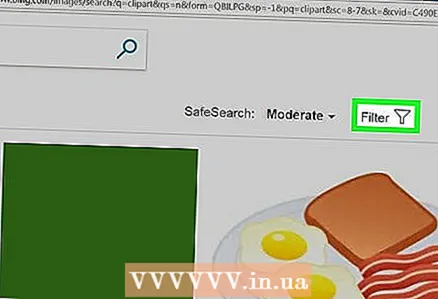 3 点击 筛选. 这个漏斗形图标位于必应页面的右侧,就在搜索结果的上方。一系列选项卡将出现在搜索栏下方和搜索结果上方。
3 点击 筛选. 这个漏斗形图标位于必应页面的右侧,就在搜索结果的上方。一系列选项卡将出现在搜索栏下方和搜索结果上方。 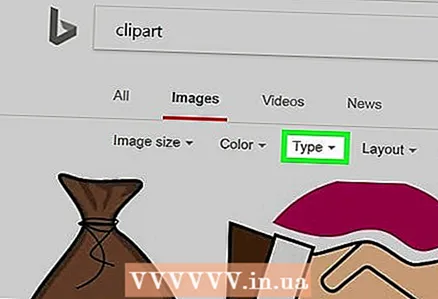 4 点击 类型▼. 此选项卡位于搜索栏下方。将打开一个下拉菜单。
4 点击 类型▼. 此选项卡位于搜索栏下方。将打开一个下拉菜单。 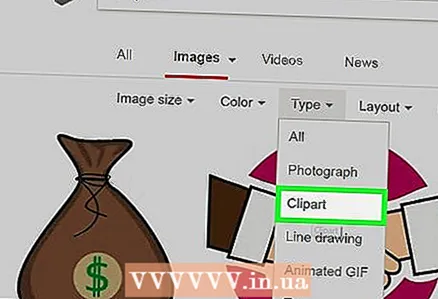 5 点击 剪贴画. 此选项位于下拉菜单的中间,将仅在搜索结果中留下剪贴画。
5 点击 剪贴画. 此选项位于下拉菜单的中间,将仅在搜索结果中留下剪贴画。 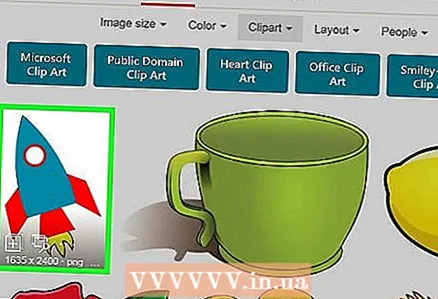 6 选择一个剪贴画。 单击要插入 Word 文档的剪贴画。
6 选择一个剪贴画。 单击要插入 Word 文档的剪贴画。  7 保存剪贴画。 捏 控制,单击剪贴画,然后单击“保存图像”。剪贴画将保存在您的计算机上。
7 保存剪贴画。 捏 控制,单击剪贴画,然后单击“保存图像”。剪贴画将保存在您的计算机上。 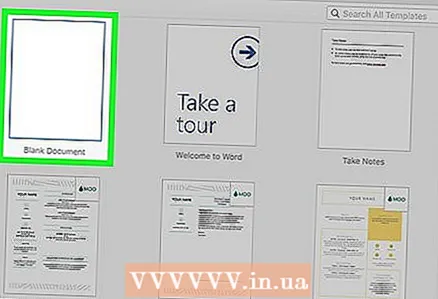 8 打开一个 Word 文档。 为此,请双击要插入剪贴画的 Word 文档。
8 打开一个 Word 文档。 为此,请双击要插入剪贴画的 Word 文档。 - 您还可以创建一个新文档;为此,双击 Microsoft Word 程序图标,然后单击“新建文档”。
 9 转到选项卡 插入. 它位于 Word 窗口顶部的蓝色 Word 工具功能区的左侧。 “插入”工具栏打开。
9 转到选项卡 插入. 它位于 Word 窗口顶部的蓝色 Word 工具功能区的左侧。 “插入”工具栏打开。 - 不要单击屏幕顶部的“插入”菜单。
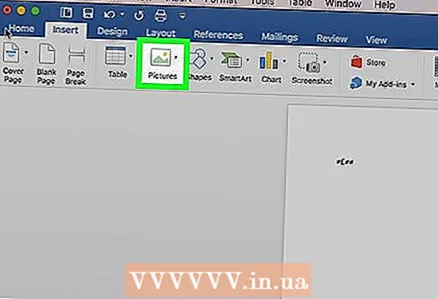 10 点击 图纸. 您会在工具栏的左侧找到此选项。将打开一个下拉菜单。
10 点击 图纸. 您会在工具栏的左侧找到此选项。将打开一个下拉菜单。 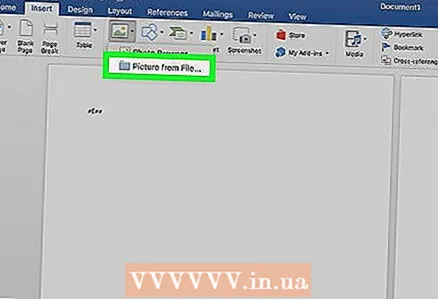 11 点击 从文件中绘制. 它位于下拉菜单的底部附近。
11 点击 从文件中绘制. 它位于下拉菜单的底部附近。 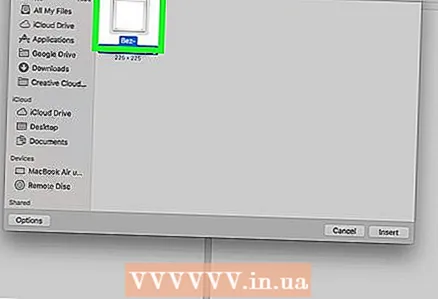 12 选择图像。 为此,请单击保存的剪贴画。
12 选择图像。 为此,请单击保存的剪贴画。 - 您可能需要导航到下载所选剪贴画的文件夹(在 Finder 窗口的左窗格中),例如,下载文件夹。
 13 点击 插入. 此按钮位于窗口底部。选定的剪贴画将插入到 Word 文档中。
13 点击 插入. 此按钮位于窗口底部。选定的剪贴画将插入到 Word 文档中。
提示
- 您还可以插入计算机照片库中的照片;为此,请单击“插入”>“图片”。
警告
- Bing 找到的许多图像(剪贴画)都受版权保护。它们可以免费用于个人目的(例如,在演示中),但如果您从中获利,您的行为就是非法的。



