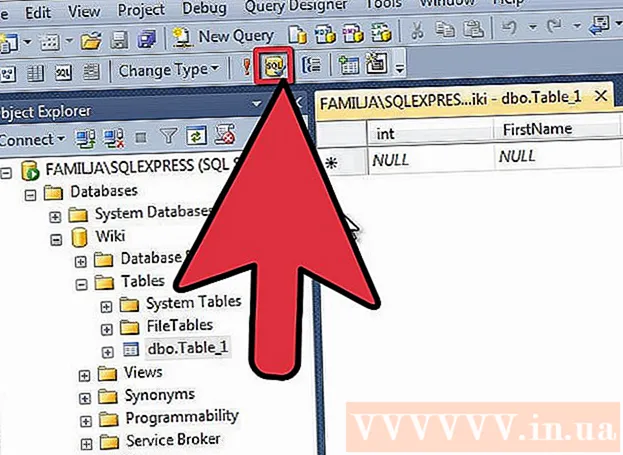作者:
Judy Howell
创建日期:
2 七月 2021
更新日期:
1 七月 2024

内容
您是否意外地从SD卡中删除了一些文件,或者由于SD卡已损坏而丢失了文件?如果您迅速采取行动并停止使用该卡,则仍然可以使用数据恢复软件来恢复文件。为此,每个操作系统都有一些免费选项,以及可能更易于使用的付费程序。
踩
方法1之3:PhotoRec(任何操作系统)
 停止使用SD卡。 如果文件已删除,则数据仍然存在,但被设置为被新数据覆盖。通过不再访问SD卡,可以增加数据不会被覆盖的机会。
停止使用SD卡。 如果文件已删除,则数据仍然存在,但被设置为被新数据覆盖。通过不再访问SD卡,可以增加数据不会被覆盖的机会。 - 在尝试恢复文件之前,最好从正在使用SD卡的设备中删除SD卡。
 下载PhotoRec。 PhotoRec是一个免费的开源数据恢复程序,可在Windows,OS X和Linux上运行。
下载PhotoRec。 PhotoRec是一个免费的开源数据恢复程序,可在Windows,OS X和Linux上运行。  解压缩程序。 不需要安装PhotoRec。解压缩文件 photorec_操作系统 仅来自ZIP文件。它 操作系统 将被您的操作系统取代。例如,Windows版本是 photorec_win
解压缩程序。 不需要安装PhotoRec。解压缩文件 photorec_操作系统 仅来自ZIP文件。它 操作系统 将被您的操作系统取代。例如,Windows版本是 photorec_win 插入您的SD卡。 使用SD卡读卡器将SD卡插入计算机或相机,然后通过USB连接。
插入您的SD卡。 使用SD卡读卡器将SD卡插入计算机或相机,然后通过USB连接。  启动PhotoRec。 PhotoRec在命令窗口中启动。您可以使用箭头键浏览该程序。
启动PhotoRec。 PhotoRec在命令窗口中启动。您可以使用箭头键浏览该程序。  选择您的电台。 从可用驱动器列表中选择SD卡,然后按 ↵输入.
选择您的电台。 从可用驱动器列表中选择SD卡,然后按 ↵输入.  选择分区。 您的SD卡可能只有一个分区。用箭头键选择它。
选择分区。 您的SD卡可能只有一个分区。用箭头键选择它。  选择它 选择档案-菜单。 可以在窗口底部找到此菜单选项。
选择它 选择档案-菜单。 可以在窗口底部找到此菜单选项。  取消选择您不需要的文件。 通过仅搜索几种文件类型,可以显着加快搜索速度。尝试保存图像,然后仅选择JPG,JPEG,RAW,CR2,PNG,TIFF,GIF,BMP,SR2和DNG。
取消选择您不需要的文件。 通过仅搜索几种文件类型,可以显着加快搜索速度。尝试保存图像,然后仅选择JPG,JPEG,RAW,CR2,PNG,TIFF,GIF,BMP,SR2和DNG。  选择 搜索 菜单选项继续。 这将打开文件菜单。
选择 搜索 菜单选项继续。 这将打开文件菜单。  选择文件类型。 如果要从SD卡还原文件,请选择 其他.
选择文件类型。 如果要从SD卡还原文件,请选择 其他.  选择驱动器上要分析的空间。 如果要恢复已删除的文件,请选择 自由。如果要从损坏的卡中恢复文件,请选择 所有的.
选择驱动器上要分析的空间。 如果要恢复已删除的文件,请选择 自由。如果要从损坏的卡中恢复文件,请选择 所有的.  选择一个目录来保存恢复的文件。 如果您需要易于访问的地图,请创建一个新位置。
选择一个目录来保存恢复的文件。 如果您需要易于访问的地图,请创建一个新位置。  等待文件还原。 此过程可能需要很长时间。实时显示已恢复文件的数量。
等待文件还原。 此过程可能需要很长时间。实时显示已恢复文件的数量。  浏览恢复的文件。 文件名将被破坏,因此您将不得不手动搜索恢复的文件以找到所需的文件。如果找不到所需的图像,请尝试其他数据恢复选项。
浏览恢复的文件。 文件名将被破坏,因此您将不得不手动搜索恢复的文件以找到所需的文件。如果找不到所需的图像,请尝试其他数据恢复选项。
方法2之3:ZAR(Windows)
 停止使用SD卡。 如果文件已删除,则数据仍然存在,但被设置为被新数据覆盖。通过不再访问SD卡,可以增加数据不会被覆盖的机会。
停止使用SD卡。 如果文件已删除,则数据仍然存在,但被设置为被新数据覆盖。通过不再访问SD卡,可以增加数据不会被覆盖的机会。 - 在尝试恢复文件之前,最好从正在使用SD卡的设备中删除SD卡。
 下载并安装ZAR(零假设恢复)。 您将必须购买ZAR的完整版,而演示版仅允许您还原图像。仅从开发人员的网站下载ZAR。
下载并安装ZAR(零假设恢复)。 您将必须购买ZAR的完整版,而演示版仅允许您还原图像。仅从开发人员的网站下载ZAR。 - 在ZAR网站上,单击页面底部的“图像恢复”链接。这将允许您安装免费的演示程序以进行映像恢复。
 插入您的SD卡。 使用SD卡读卡器将SD卡插入计算机或相机,然后通过USB连接。
插入您的SD卡。 使用SD卡读卡器将SD卡插入计算机或相机,然后通过USB连接。 - 您的计算机可能会要求格式化SD卡或表明该卡不可读。请勿这样做,因此请勿对其进行格式化,因为这会覆盖图像在地图上的位置。
 在ZAR中打开“映像恢复”工具。 启动ZAR,然后单击Image Recovery(免费)。在其他程序中,您将有一个类似的按钮。某些程序可能会跳过此步骤。
在ZAR中打开“映像恢复”工具。 启动ZAR,然后单击Image Recovery(免费)。在其他程序中,您将有一个类似的按钮。某些程序可能会跳过此步骤。  选择您的SD卡。 在“磁盘和分区”中,选择SD卡。这应该表示为SD卡。单击下一步开始恢复扫描。
选择您的SD卡。 在“磁盘和分区”中,选择SD卡。这应该表示为SD卡。单击下一步开始恢复扫描。  选择要恢复的文件。 您将看到软件在SD卡上找到的图像列表。选择要还原的图像,或选择“全部”以还原所有丢失的图像。您可能无法预览它,并且文件名可能已经丢失。
选择要恢复的文件。 您将看到软件在SD卡上找到的图像列表。选择要还原的图像,或选择“全部”以还原所有丢失的图像。您可能无法预览它,并且文件名可能已经丢失。  选择您要保存恢复的文件的位置。 如果您的SD卡已损坏,请勿将恢复的文件保存在该卡上。您可以在计算机上创建一个文件夹或指定一个位置来存储图像。如果SD卡再次出现问题,这将保存您的图像。
选择您要保存恢复的文件的位置。 如果您的SD卡已损坏,请勿将恢复的文件保存在该卡上。您可以在计算机上创建一个文件夹或指定一个位置来存储图像。如果SD卡再次出现问题,这将保存您的图像。  复制文件。 单击开始复制所选文件以还原图像。所选文件将保存在您指定的位置。
复制文件。 单击开始复制所选文件以还原图像。所选文件将保存在您指定的位置。 - 某些图像可能无法完全恢复。即使缩略图看起来不错,图像本身也可能被部分或完全损坏。
方法3之3:数据救援3(Mac)
 停止使用SD卡。 如果文件已删除,则数据仍然存在,但被设置为被新数据覆盖。通过不再访问SD卡,可以增加数据不会被覆盖的机会。
停止使用SD卡。 如果文件已删除,则数据仍然存在,但被设置为被新数据覆盖。通过不再访问SD卡,可以增加数据不会被覆盖的机会。 - 在尝试恢复文件之前,最好从正在使用SD卡的设备中删除SD卡。
 下载并安装Data Rescue 3。 Data Rescue 3不是免费的,但它是可用于OS X的功能更强大的数据恢复程序之一。您可以从开发人员的网站或Mac App Store购买Data Recovery 3。
下载并安装Data Rescue 3。 Data Rescue 3不是免费的,但它是可用于OS X的功能更强大的数据恢复程序之一。您可以从开发人员的网站或Mac App Store购买Data Recovery 3。 - 如果您更喜欢免费选项,请尝试使用PhotoRec。
 插入您的SD卡。 将SD卡插入Mac。如果没有SD卡插槽,也可以连接外部USB读卡器或将卡插入相机并将其连接到计算机。
插入您的SD卡。 将SD卡插入Mac。如果没有SD卡插槽,也可以连接外部USB读卡器或将卡插入相机并将其连接到计算机。  启动数据救援3。 安装后,您将在“应用程序”文件夹中找到该程序。从主菜单中选择“开始新扫描”。
启动数据救援3。 安装后,您将在“应用程序”文件夹中找到该程序。从主菜单中选择“开始新扫描”。  选择您的SD卡。 驱动器列表将出现在“ Data Rescue”窗口中。从列表中选择您的SD卡。
选择您的SD卡。 驱动器列表将出现在“ Data Rescue”窗口中。从列表中选择您的SD卡。 - 可能还会要求您选择一个分区。大多数SD卡只有一个分区,但是如果有更多分区,请选择整个SD卡。
 选择您的扫描方法。 首先,选择“删除文件扫描”。这将在可用空间中搜索从SD卡删除的文件。如果此方法未产生结果,则可以先进行“快速扫描”,再进行“深度扫描”。选择扫描类型后,单击“开始”。
选择您的扫描方法。 首先,选择“删除文件扫描”。这将在可用空间中搜索从SD卡删除的文件。如果此方法未产生结果,则可以先进行“快速扫描”,再进行“深度扫描”。选择扫描类型后,单击“开始”。  等待扫描完成。 此过程可能需要一段时间,尤其是使用深度扫描时。如果要暂停扫描,可以单击“暂停”按钮。
等待扫描完成。 此过程可能需要一段时间,尤其是使用深度扫描时。如果要暂停扫描,可以单击“暂停”按钮。  选择要恢复的文件。 扫描完成后,将向您显示可能要恢复的文件的列表。选中要还原的每个文件或文件夹旁边的框。
选择要恢复的文件。 扫描完成后,将向您显示可能要恢复的文件的列表。选中要还原的每个文件或文件夹旁边的框。 - 如果执行了快速扫描或深度扫描,则将在结果的“找到的文件”部分中找到文件。
- 如果执行了“已删除文件”或“深度扫描”,则将在结果的“重构文件”部分中找到文件。文件名通常不再可以恢复。
- 您可以通过从列表中选择文件并单击“预览”来预览文件。并非所有文件类型都可以预览。
 恢复文件。 选择完文件后,单击“恢复”,然后在计算机上选择一个位置来保存文件。找到合适的位置后,单击“打开”。
恢复文件。 选择完文件后,单击“恢复”,然后在计算机上选择一个位置来保存文件。找到合适的位置后,单击“打开”。
警示语
- 并非所有丢失的图像都可以恢复。如果SD卡已严重损坏或格式化,或者删除的图像已被新图像覆盖,则可能无法恢复丢失的图像。