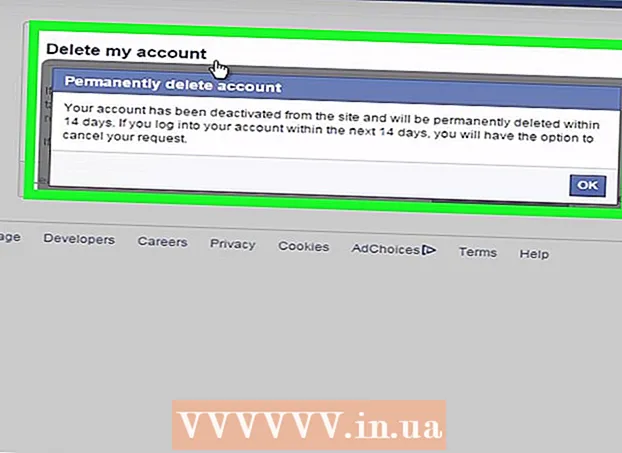作者:
Tamara Smith
创建日期:
20 一月 2021
更新日期:
1 七月 2024

内容
您是否找到了一个不错的网站,并想要保存它?通过添加书签页面,可以轻松找到网站并记住较少的链接。您可以将书签保存在文件夹中,也可以将其放在主屏幕上,以实现更快的访问。
踩
方法1之4:将网站添加到您的书签
 在Safari中打开要添加到书签的网站。 您可以添加几乎任何网站,尽管某些网站会要求您一次又一次登录。
在Safari中打开要添加到书签的网站。 您可以添加几乎任何网站,尽管某些网站会要求您一次又一次登录。  按下“共享”按钮。 可以在地址栏的右侧找到它,它看起来像一个正方形,右上角有一个箭头。
按下“共享”按钮。 可以在地址栏的右侧找到它,它看起来像一个正方形,右上角有一个箭头。  按“添加书签”。 您当前所在的网站现在将添加到您的书签中。
按“添加书签”。 您当前所在的网站现在将添加到您的书签中。  为书签命名(可选)。 在保存书签之前,您可以为其指定一个可选名称。如果您不这样做,书签将自动获得与网页相同的名称。
为书签命名(可选)。 在保存书签之前,您可以为其指定一个可选名称。如果您不这样做,书签将自动获得与网页相同的名称。  调整地址。 如果要更改网址,可以在保存书签之前执行此操作。如果您在子页面上但想保存主页,这将很有用。
调整地址。 如果要更改网址,可以在保存书签之前执行此操作。如果您在子页面上但想保存主页,这将很有用。  单击“位置”以更改书签的保存位置。 您可以将其添加到“收藏夹”或普通书签列表中,但也可以将其保存在特定的文件夹中。
单击“位置”以更改书签的保存位置。 您可以将其添加到“收藏夹”或普通书签列表中,但也可以将其保存在特定的文件夹中。  按“保存”添加书签。 现在,您可以在所选位置立即找到它。
按“保存”添加书签。 现在,您可以在所选位置立即找到它。
方法2之4:管理您的Safari书签
 在Safari中,按书签按钮。 可以在地址栏的左侧找到它,类似于一本打开的书。 Safari侧边栏现在将打开。
在Safari中,按书签按钮。 可以在地址栏的左侧找到它,类似于一本打开的书。 Safari侧边栏现在将打开。  按书签。 您可能不会立即看到您的书签。要打开它,您可以按相应的选项卡。
按书签。 您可能不会立即看到您的书签。要打开它,您可以按相应的选项卡。  滚动浏览您的书签。 现在,您将看到所有书签。单击列表中的一项将打开正确的网页。
滚动浏览您的书签。 现在,您将看到所有书签。单击列表中的一项将打开正确的网页。  按“编辑”来管理您的书签。 例如,您可以创建新文件夹,移动书签,更改其名称和删除书签。完成后单击“完成”。
按“编辑”来管理您的书签。 例如,您可以创建新文件夹,移动书签,更改其名称和删除书签。完成后单击“完成”。
方法3之4:将链接添加到主屏幕
 打开要添加到主屏幕的网站。 如果您经常访问特定网站,则在主屏幕上包括指向该网站的直接链接可能会很有用。这样,您不必先打开Safari,但只需按一下按钮就可以直接转到网站。
打开要添加到主屏幕的网站。 如果您经常访问特定网站,则在主屏幕上包括指向该网站的直接链接可能会很有用。这样,您不必先打开Safari,但只需按一下按钮就可以直接转到网站。  按下“共享”按钮。 可以在地址栏的右侧找到它,它看起来像一个正方形,右上角有一个箭头。
按下“共享”按钮。 可以在地址栏的右侧找到它,它看起来像一个正方形,右上角有一个箭头。  按“添加到主屏幕”。 现在,您所在的网站将添加到您的主屏幕。
按“添加到主屏幕”。 现在,您所在的网站将添加到您的主屏幕。  命名书签(可选)。 在保存书签之前,您可以为其指定一个可选名称。如果您不这样做,书签将自动获得与网页相同的名称。
命名书签(可选)。 在保存书签之前,您可以为其指定一个可选名称。如果您不这样做,书签将自动获得与网页相同的名称。  调整地址(可选)。 如果要更改网址,可以在保存书签之前执行此操作。如果您在子页面上但想保存主页,这将很有用。
调整地址(可选)。 如果要更改网址,可以在保存书签之前执行此操作。如果您在子页面上但想保存主页,这将很有用。  按“保存”添加书签。 现在,您可以在主屏幕上找到它。如果您有多个主屏幕,则必须进行搜索才能找到它。
按“保存”添加书签。 现在,您可以在主屏幕上找到它。如果您有多个主屏幕,则必须进行搜索才能找到它。
方法4之4:在Chrome中添加书签
 在Chrome中打开要添加到书签的网站。 谷歌浏览器是iPad上最受欢迎的浏览器之一,因此您可能也希望将网站保存在这里。
在Chrome中打开要添加到书签的网站。 谷歌浏览器是iPad上最受欢迎的浏览器之一,因此您可能也希望将网站保存在这里。 - 如果您登录了Google帐户,您的书签将自动与您的其他设备同步。
 按地址栏右边的星号。 现在将出现一个弹出窗口,允许您编辑书签。
按地址栏右边的星号。 现在将出现一个弹出窗口,允许您编辑书签。  命名书签(可选)。 在保存书签之前,您可以为其指定一个可选名称。如果您不这样做,书签将自动获得与网页相同的名称。
命名书签(可选)。 在保存书签之前,您可以为其指定一个可选名称。如果您不这样做,书签将自动获得与网页相同的名称。  调整地址(可选)。 如果要更改网址,可以在保存书签之前执行此操作。如果您在子页面上但想保存主页,这将很有用。
调整地址(可选)。 如果要更改网址,可以在保存书签之前执行此操作。如果您在子页面上但想保存主页,这将很有用。  按“文件夹”以选择书签的保存位置。 您可以将其保存在现有文件夹中,但也可以创建一个新文件夹。
按“文件夹”以选择书签的保存位置。 您可以将其保存在现有文件夹中,但也可以创建一个新文件夹。  按“保存”保存书签。 如果您登录到Google帐户,则书签将立即在所有设备上可用。
按“保存”保存书签。 如果您登录到Google帐户,则书签将立即在所有设备上可用。  管理您的Chrome书签。 您可以通过Chrome应用程序管理Chrome书签。为此,请按Chrome菜单按钮(☰),然后按“书签”。
管理您的Chrome书签。 您可以通过Chrome应用程序管理Chrome书签。为此,请按Chrome菜单按钮(☰),然后按“书签”。 - 按“编辑”以更改或删除书签。
- 要更改其名称或网址,请按书签几秒钟。
尖端
- 使用iCloud时,您的书签和阅读列表会自动保存在所有设备上。