作者:
Frank Hunt
创建日期:
19 行进 2021
更新日期:
2 七月 2024
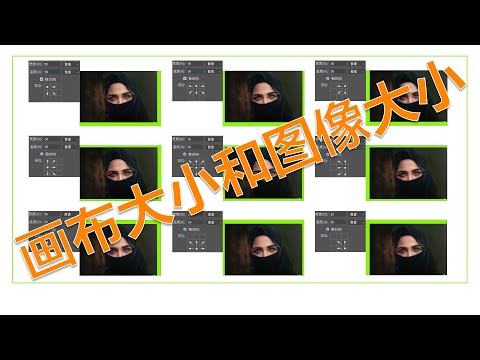
内容
有时,您会收到一条消息,指出需要调整图像大小才能上载该图像。您可能需要放大或缩小图像,或者在不影响质量的情况下增加文件大小。
踩
方法3之3:缩小图像文件
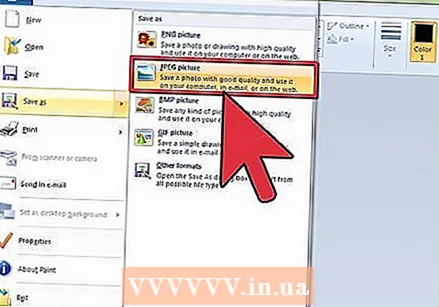 使用图像编辑软件压缩图像。 减小图像文件大小的最快方法之一是将其压缩为其他文件格式。在图像编辑程序中打开文件(即使Paint也可以),然后将其另存为压缩文件类型。图像的最著名的压缩方法是JPG。
使用图像编辑软件压缩图像。 减小图像文件大小的最快方法之一是将其压缩为其他文件格式。在图像编辑程序中打开文件(即使Paint也可以),然后将其另存为压缩文件类型。图像的最著名的压缩方法是JPG。 - JPG将导致较小的文件大小,但质量会明显下降。许多图像编辑软件(例如Photoshop)都提供了指示JPG的质量的可能性。质量越低,文件大小将越小。
- 每次进一步压缩JPG图像,质量都会下降。
- 有一些程序和在线服务可以压缩图像而无需安装功能齐全的图像编辑套件。
 调整图像的尺寸。 在图像编辑程序中打开图像。画图很好,但是您也可以使用Photoshop等更高级的软件。加载图像后,从“图像”菜单中选择“调整大小”(或“图像大小”)。这将打开“图像尺寸”窗口。
调整图像的尺寸。 在图像编辑程序中打开图像。画图很好,但是您也可以使用Photoshop等更高级的软件。加载图像后,从“图像”菜单中选择“调整大小”(或“图像大小”)。这将打开“图像尺寸”窗口。 - 选中相应的框,确保保持图像的高宽比。
- 选择百分比选项,然后开始逐步缩小图像。例如,将90替换为100可将图像缩小10%。重复此操作,直到图像达到所需的大小。
- 如果图像变小,画质会下降。当您尝试将图像恢复为原始大小时,这一点尤其明显。
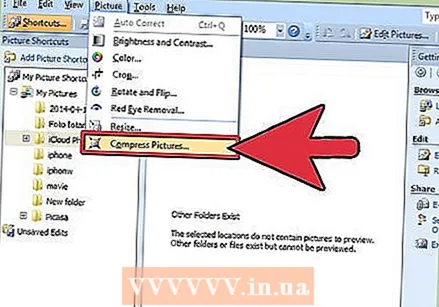 使用Microsoft Office压缩图像。 您需要Office 2010或更早版本才能执行此操作(此功能已在Office 2013中删除)。使用Microsoft Office 2010图片管理器打开图片。单击图片菜单,然后选择压缩图片。从右侧框中的选项列表中选择一种压缩设置:
使用Microsoft Office压缩图像。 您需要Office 2010或更早版本才能执行此操作(此功能已在Office 2013中删除)。使用Microsoft Office 2010图片管理器打开图片。单击图片菜单,然后选择压缩图片。从右侧框中的选项列表中选择一种压缩设置: - “文档”将略微减小图像尺寸,并且用于将图像插入Word文档中。与“文档”相比,“网页”使图像缩小得更多,并且文件大小更小。 “电子邮件”将最大程度地减少图像,并导致文件大小最小。图像会明显变小。
- 除文件大小外,所有这三个选项还将更改图像的实际大小(像素)。
方法2之3:放大图像
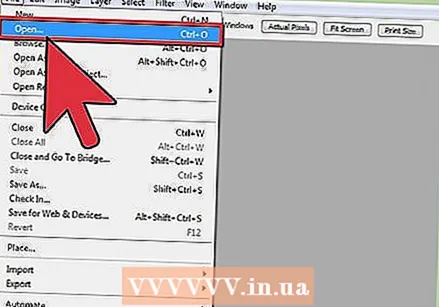 在图像编辑程序(例如Photoshop)中打开图像。 增加实际图像将始终导致质量下降和像素增加。无法在不损失质量的情况下放大JPG,PNG或BMP图像。
在图像编辑程序(例如Photoshop)中打开图像。 增加实际图像将始终导致质量下降和像素增加。无法在不损失质量的情况下放大JPG,PNG或BMP图像。  打开图像尺寸工具。 您可以在编辑程序的图像菜单中找到它们。将打开一个窗口,显示图像的当前大小。
打开图像尺寸工具。 您可以在编辑程序的图像菜单中找到它们。将打开一个窗口,显示图像的当前大小。 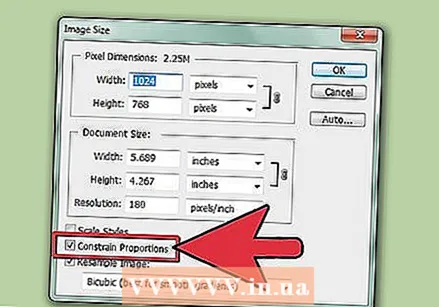 选中该框以保持宽高比。 这样可以确保长度和宽度保持正确的比例(长宽比)。还要选中“重新采样”框,该框将添加更多像素,以保持图像完好无损。
选中该框以保持宽高比。 这样可以确保长度和宽度保持正确的比例(长宽比)。还要选中“重新采样”框,该框将添加更多像素,以保持图像完好无损。 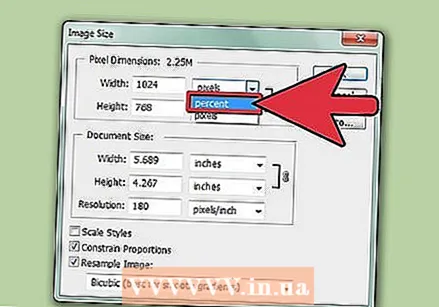 将单位从像素更改为百分比。 在图像尺寸窗口中,您可以更改由测量单位确定的值。默认情况下,此设置为像素。使用下拉菜单将其更改为百分比。
将单位从像素更改为百分比。 在图像尺寸窗口中,您可以更改由测量单位确定的值。默认情况下,此设置为像素。使用下拉菜单将其更改为百分比。  放大图像至10%。 您可以通过将百分比从100%增加到110%来做到这一点。单击确定。图像大小会略有增加,您会注意到图像会变得有点颗粒。
放大图像至10%。 您可以通过将百分比从100%增加到110%来做到这一点。单击确定。图像大小会略有增加,您会注意到图像会变得有点颗粒。 - 重复进行直到与质量降低相比图像大小可以接受为止。在某些时候,图像将变得过于粗糙而无法使用,并且您将无法将其放大而不使其看起来更糟。对图像进行实验,直到找到大小和质量之间可接受的平衡。
方法3之3:放大图像(Windows 7)
 转到要放大的图像。 您将向文件中添加文本信息,以使文件占用硬盘驱动器上的更多空间。此方法仅适用于JPG文件,不适用于PNG文件。
转到要放大的图像。 您将向文件中添加文本信息,以使文件占用硬盘驱动器上的更多空间。此方法仅适用于JPG文件,不适用于PNG文件。 - 向图像文件添加文本不会影响图像质量。
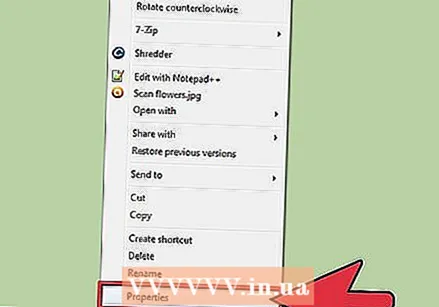 右键单击图像,然后单击属性。
右键单击图像,然后单击属性。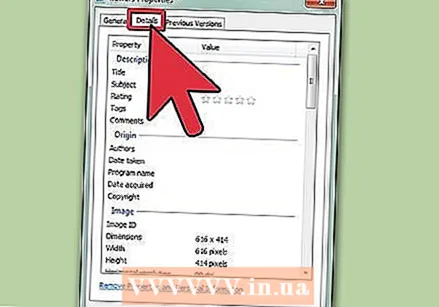 单击详细信息选项卡。
单击详细信息选项卡。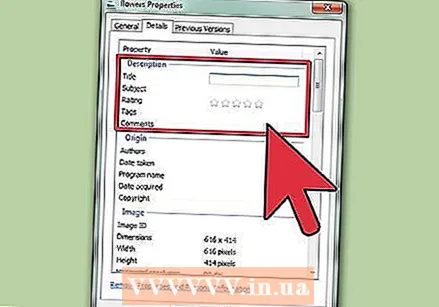 在适当的文本字段中键入内容。 这可以是标题,主题,标签,评论,作者等。添加的文本越多,该文件将越大。
在适当的文本字段中键入内容。 这可以是标题,主题,标签,评论,作者等。添加的文本越多,该文件将越大。 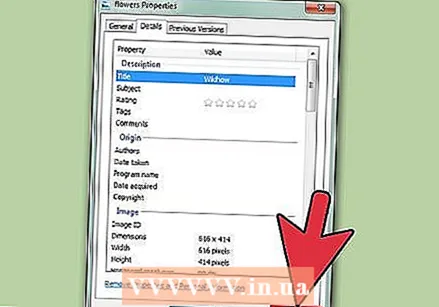 单击“应用”。 新文本将保存在图像中,您将在“常规”选项卡中看到新的大小。该文件应该增加了几个KB。
单击“应用”。 新文本将保存在图像中,您将在“常规”选项卡中看到新的大小。该文件应该增加了几个KB。

