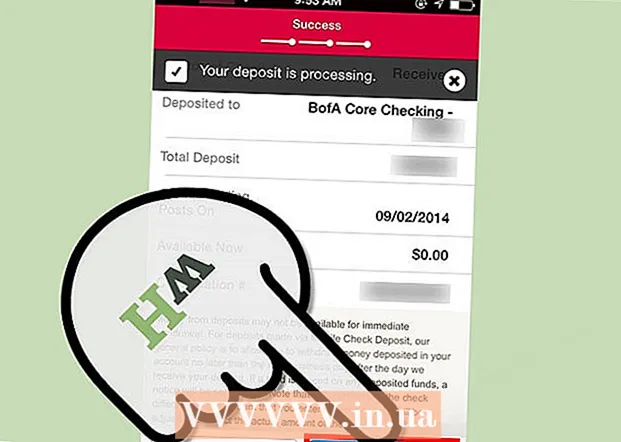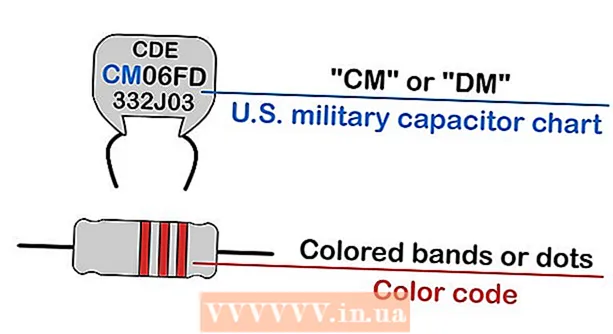作者:
Eugene Taylor
创建日期:
8 八月 2021
更新日期:
1 七月 2024

内容
- 踩
- 6的第1部分:使用Discord进行注册
- 6的第2部分:加入服务器
- 6的第3部分:使用他们的用户名添加朋友
- 第6部分(共4部分):将频道中的用户添加为朋友
- 6的第5部分:发送私人消息
- 6之6:使用语音通道
本文将向您展示如何在计算机上使用Discord。
踩
6的第1部分:使用Discord进行注册
 去 https://www.discordapp.com. 您可以将Discord与计算机上的任何Web浏览器(例如Safari或Opera)一起使用。
去 https://www.discordapp.com. 您可以将Discord与计算机上的任何Web浏览器(例如Safari或Opera)一起使用。 - 如果需要,还可以安装Discord应用程序。该应用程序的布局与网络版本完全相同。要安装该应用程序,请在网站上单击“下载”,然后按照说明安装并打开Discord。
 单击登录。 此按钮在屏幕的右上角。
单击登录。 此按钮在屏幕的右上角。  点击注册。 这是在文本“需要一个帐户?”旁边。
点击注册。 这是在文本“需要一个帐户?”旁边。  输入您的个人信息。 您必须输入有效的电子邮件地址,唯一的用户名和安全密码。
输入您的个人信息。 您必须输入有效的电子邮件地址,唯一的用户名和安全密码。  单击继续。
单击继续。 选中文本“我不是机器人”旁边的框。 现在,Discord将向您输入的电子邮件地址发送一条验证消息。
选中文本“我不是机器人”旁边的框。 现在,Discord将向您输入的电子邮件地址发送一条验证消息。  单击跳过或开始。 如果这是您第一次使用Discord,则最好逐步进行配置。否则,您可以跳过手册并立即使用该应用程序。
单击跳过或开始。 如果这是您第一次使用Discord,则最好逐步进行配置。否则,您可以跳过手册并立即使用该应用程序。
6的第2部分:加入服务器
 查找要加入的服务器。 加入Discord服务器的唯一方法是输入充当邀请的特定网址。您可以从朋友那里获得邀请链接,也可以在服务器列表中搜索一个链接,例如https://discordlist.net或https://www.discord.me。
查找要加入的服务器。 加入Discord服务器的唯一方法是输入充当邀请的特定网址。您可以从朋友那里获得邀请链接,也可以在服务器列表中搜索一个链接,例如https://discordlist.net或https://www.discord.me。  单击邀请链接。 或者,如果您已复制链接,则可以通过按以下步骤将其粘贴到浏览器的地址栏中: Ctrl+V. 或者 md Cmd+V..
单击邀请链接。 或者,如果您已复制链接,则可以通过按以下步骤将其粘贴到浏览器的地址栏中: Ctrl+V. 或者 md Cmd+V..  输入您的服务器名称。 这就是服务器(以及服务器的聊天频道)上的其他人可以识别您的方式。
输入您的服务器名称。 这就是服务器(以及服务器的聊天频道)上的其他人可以识别您的方式。  单击继续。 现在,您已登录到服务器。点击某个频道即可查看其中的内容并与他人交谈。
单击继续。 现在,您已登录到服务器。点击某个频道即可查看其中的内容并与他人交谈。
6的第3部分:使用他们的用户名添加朋友
 单击Discord中的朋友图标。 这是浅蓝色图标,在屏幕的左上角具有三个轮廓。
单击Discord中的朋友图标。 这是浅蓝色图标,在屏幕的左上角具有三个轮廓。  单击添加朋友。
单击添加朋友。 输入您朋友的用户名和“标签”。 您应该向您的朋友询问此信息。它应该看起来像用户名#1234。
输入您朋友的用户名和“标签”。 您应该向您的朋友询问此信息。它应该看起来像用户名#1234。 - 用户名区分大小写,因此请确保正确输入任何大写字母。
 点击发送朋友请求。 发送请求后,您将看到绿色的确认消息。如果没有,您将得到一个红色错误。
点击发送朋友请求。 发送请求后,您将看到绿色的确认消息。如果没有,您将得到一个红色错误。
第6部分(共4部分):将频道中的用户添加为朋友
 选择一个服务器。 服务器位于“ Discord”窗口的左侧。
选择一个服务器。 服务器位于“ Discord”窗口的左侧。  点击一个频道。 现在,您将看到该频道中所有人员的列表。
点击一个频道。 现在,您将看到该频道中所有人员的列表。  右键单击要添加为朋友的用户。
右键单击要添加为朋友的用户。 点击个人资料。
点击个人资料。 点击发送朋友请求。 该用户接受您的请求后,他或她将被添加到您的朋友列表中。
点击发送朋友请求。 该用户接受您的请求后,他或她将被添加到您的朋友列表中。
6的第5部分:发送私人消息
 单击朋友图标。 这是浅蓝色图标,在屏幕的左上角具有三个轮廓。
单击朋友图标。 这是浅蓝色图标,在屏幕的左上角具有三个轮廓。  单击全部。 在这里,您可以看到所有朋友的列表。
单击全部。 在这里,您可以看到所有朋友的列表。  单击一个朋友的名字。 您现在正在与该朋友开始对话。
单击一个朋友的名字。 您现在正在与该朋友开始对话。  在文本字段中输入一条消息。 文本字段可以在对话的底部找到。
在文本字段中输入一条消息。 文本字段可以在对话的底部找到。  按 ↵输入 或者 ⏎返回. 您的消息现在将出现在对话中。
按 ↵输入 或者 ⏎返回. 您的消息现在将出现在对话中。 - 如果要删除已发送的消息,请将鼠标悬停在该消息上,然后单击 ⁝ 在邮件的右上角,单击 删除留言 然后再 去掉 确认。
6之6:使用语音通道
 选择一个服务器。 服务器位于“ Discord”窗口的左侧。现在,您将看到一个频道列表。
选择一个服务器。 服务器位于“ Discord”窗口的左侧。现在,您将看到一个频道列表。  点击“语音频道”标题下的频道
点击“语音频道”标题下的频道  授予Discord访问您的麦克风的权限。 首次在Discord中使用音频时,系统会提示您允许该应用访问您的麦克风。在这种情况下,请点击 好的 或者 允许.
授予Discord访问您的麦克风的权限。 首次在Discord中使用音频时,系统会提示您允许该应用访问您的麦克风。在这种情况下,请点击 好的 或者 允许. - 如果您连接到语音通道,则屏幕底部将显示绿色消息,提示“语音已链接”。
- 如果您的扬声器打开并且该频道上有人在讲话,您现在将听到对话,您可以立即加入。
- 要断开音频通道的连接,请单击带有电话钩的图标和窗口左下角的X。