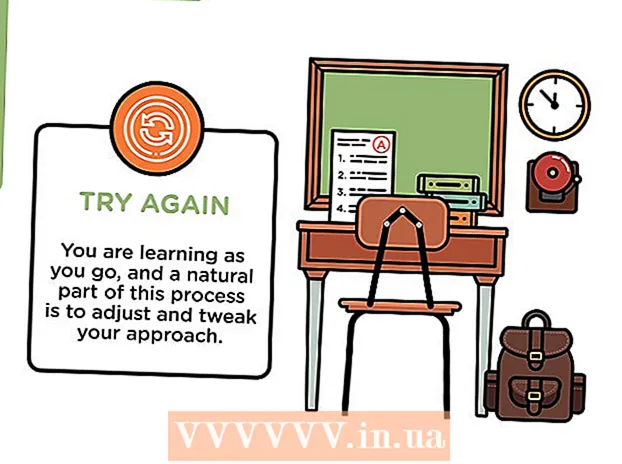作者:
Frank Hunt
创建日期:
11 行进 2021
更新日期:
1 七月 2024

内容
- 踩
- 方法4之1:用密码保护Microsoft Word文档(Windows和Mac)
- 方法2之4:将文件附加到Outlook中的加密邮件(Windows和Mac)
- 方法3之4:使用EPS加密文档(Windows)
- 方法4之4:使用“磁盘工具”(Mac)加密文档
此WikiHow教您如何在Windows或macOS上与其他人安全地共享重要文档。
踩
方法4之1:用密码保护Microsoft Word文档(Windows和Mac)
 在Microsoft Word中打开文档。 最快的方法是双击文件名。
在Microsoft Word中打开文档。 最快的方法是双击文件名。  点击菜单 文件. 它在窗口的左上角(或在Mac上的菜单栏中)。
点击菜单 文件. 它在窗口的左上角(或在Mac上的菜单栏中)。  点击 信息.
点击 信息. 点击 保护文件.
点击 保护文件. 点击 用密码加密.
点击 用密码加密. 创建并确认文档的密码。 按照屏幕上的说明键入并确认将保护您的文档的密码。
创建并确认文档的密码。 按照屏幕上的说明键入并确认将保护您的文档的密码。  保存文件。 点击菜单 文件 然后选择 保存 保存新版本的文档。
保存文件。 点击菜单 文件 然后选择 保存 保存新版本的文档。  与他人共享文档。 现在文件已受密码保护,您可以通过多种方式发送文件:
与他人共享文档。 现在文件已受密码保护,您可以通过多种方式发送文件: - 将文档附加到Gmail,Outlook或Mac Mail中的电子邮件中。
- 将文件添加到云驱动器,例如Google Drive,iCloud Drive或Dropbox。
方法2之4:将文件附加到Outlook中的加密邮件(Windows和Mac)
 在PC或Mac上打开Outlook。 通常在 所有应用 从Windows的“开始”菜单,然后在文件夹中 程式 在macOS中。
在PC或Mac上打开Outlook。 通常在 所有应用 从Windows的“开始”菜单,然后在文件夹中 程式 在macOS中。  点击 新邮件. 它是窗口左上方的信封图标。
点击 新邮件. 它是窗口左上方的信封图标。  点击菜单 文件. 它位于屏幕的左上角。
点击菜单 文件. 它位于屏幕的左上角。 - 如果您使用的是Outlook 2010,请单击 选项菜单并选择 更多选择.
 点击 特性. 如果使用的是Outlook 2010,请转到下一步。
点击 特性. 如果使用的是Outlook 2010,请转到下一步。  点击 安全设定.
点击 安全设定. 选中“加密邮件内容和附件”旁边的框。
选中“加密邮件内容和附件”旁边的框。 点击 好的. 该消息现已加密。
点击 好的. 该消息现已加密。  点击 关掉. 现在已经设置了加密设置,您可以创建消息。
点击 关掉. 现在已经设置了加密设置,您可以创建消息。  输入收件人,主题和消息。
输入收件人,主题和消息。 点击 附加档案. 这是新邮件顶部的回形针图标。这将打开计算机的文件浏览器。
点击 附加档案. 这是新邮件顶部的回形针图标。这将打开计算机的文件浏览器。  选择附件,然后单击 打开. 这会将文件添加到消息中。
选择附件,然后单击 打开. 这会将文件添加到消息中。  点击 发送. 现在,该邮件将发送给收件人。
点击 发送. 现在,该邮件将发送给收件人。
方法3之4:使用EPS加密文档(Windows)
 导航到要加密的文件。 一个简单的方法是按 ⊞赢+E 打开文件资源管理器-然后双击包含文件的文件夹。
导航到要加密的文件。 一个简单的方法是按 ⊞赢+E 打开文件资源管理器-然后双击包含文件的文件夹。  右键单击文件或文件夹。 将会出现一个上下文菜单。
右键单击文件或文件夹。 将会出现一个上下文菜单。  点击 特性. 这是菜单中的最后一个选项。
点击 特性. 这是菜单中的最后一个选项。  点击 先进的. 它位于窗口的右下角。
点击 先进的. 它位于窗口的右下角。  选中“加密内容以保护数据”旁边的框。 这是窗口中的最后一个选项。
选中“加密内容以保护数据”旁边的框。 这是窗口中的最后一个选项。  点击 好的. 选择文件夹后,将显示一条确认消息。
点击 好的. 选择文件夹后,将显示一条确认消息。  选择 将更改应用于此文件夹,子文件夹和文件.
选择 将更改应用于此文件夹,子文件夹和文件. 点击 好的. 所选文件或文件夹现已加密。要访问文件或文件夹,必须使用Windows登录凭据。
点击 好的. 所选文件或文件夹现已加密。要访问文件或文件夹,必须使用Windows登录凭据。  发送加密的文档。
发送加密的文档。- 如果仅加密一个文件,则可以将其附加到电子邮件中。您无法压缩文件夹并将其附加到电子邮件。
- 如果您已加密文件夹,请将其上传到云驱动器,例如Google Drive,iCloud Drive或Dropbox。上传后,您可以使用驱动器的工具随意共享文件。
方法4之4:使用“磁盘工具”(Mac)加密文档
 将要加密的文件添加到文件夹。 如果不确定如何执行此操作,请阅读在计算机上创建新文件夹。
将要加密的文件添加到文件夹。 如果不确定如何执行此操作,请阅读在计算机上创建新文件夹。  点击菜单 去. 它在屏幕的顶部。
点击菜单 去. 它在屏幕的顶部。  点击 实用工具. 此选项位于菜单底部。将打开一个新的Finder窗口。
点击 实用工具. 此选项位于菜单底部。将打开一个新的Finder窗口。  双击 磁盘工具. 这将打开“磁盘工具”。
双击 磁盘工具. 这将打开“磁盘工具”。  点击菜单 文件. 它位于屏幕左上角的菜单栏中。
点击菜单 文件. 它位于屏幕左上角的菜单栏中。  将鼠标移到 新的. 另一个菜单将展开。
将鼠标移到 新的. 另一个菜单将展开。  点击 资料夹中的档案.
点击 资料夹中的档案. 选择要加密的文件夹,然后单击 选择.
选择要加密的文件夹,然后单击 选择. 选择 128位 或者 256位 从“加密”下拉菜单中。
选择 128位 或者 256位 从“加密”下拉菜单中。 输入密码。 在“密码”框中输入该文件夹的新密码,然后在“确认”框中再次输入。
输入密码。 在“密码”框中输入该文件夹的新密码,然后在“确认”框中再次输入。  点击 选择.
点击 选择. 点击 保存.
点击 保存. 点击 准备好. 文件夹中的文件现在已加密。现在,您可以将文件夹上传到云驱动器,例如Google Drive,iCloud Drive或Dropbox。上传后,您可以使用驱动器的工具随意共享文件。
点击 准备好. 文件夹中的文件现在已加密。现在,您可以将文件夹上传到云驱动器,例如Google Drive,iCloud Drive或Dropbox。上传后,您可以使用驱动器的工具随意共享文件。