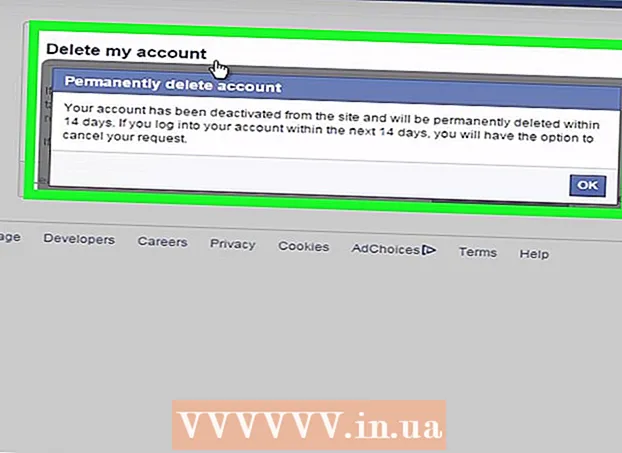作者:
Roger Morrison
创建日期:
6 九月 2021
更新日期:
1 七月 2024

内容
无论主题是什么,PowerPoint演示文稿都可以在很大程度上更好地向您的听众传达想法。以下方法将说明如何使用PowerPoint模板或您自己的设计进行演示。这里有一些示例,可以帮助您入门。
踩
方法1之3:PC的主题/模板(Office 2010)
 打开PowerPoint。 您将看到一个空白屏幕,在屏幕中间有两个框。其中一个框表示“单击以创建标题”,另一个框表示“单击以创建字幕”。
打开PowerPoint。 您将看到一个空白屏幕,在屏幕中间有两个框。其中一个框表示“单击以创建标题”,另一个框表示“单击以创建字幕”。  单击主菜单中的“文件”选项卡。
单击主菜单中的“文件”选项卡。 在左侧的垂直工具栏上,单击“新建”。
在左侧的垂直工具栏上,单击“新建”。 如果要使用模板,请单击“示例模板”图标。
如果要使用模板,请单击“示例模板”图标。- 模板是具有现成背景的幻灯片,是为诸如时间表或报告之类的特定演示而设计的。
 单击您要使用的模板,该模板适合您的演示目的。
单击您要使用的模板,该模板适合您的演示目的。- 如果找不到可用于演示的模板,则最好选择一个主题。
 要使用主题,请单击“新建”选项卡中的“主题”图标。
要使用主题,请单击“新建”选项卡中的“主题”图标。- 主题是具有现成背景的幻灯片演示,可用于一般演示。
 从各种选项中选择要使用的模板或主题。
从各种选项中选择要使用的模板或主题。 加载主题后,单击“单击以创建标题”和“单击以创建字幕”,然后将标题和可选的字幕添加到演示文稿中。
加载主题后,单击“单击以创建标题”和“单击以创建字幕”,然后将标题和可选的字幕添加到演示文稿中。 选择特定标题后,单击“主页”选项卡“幻灯片”部分中的“新建幻灯片”按钮。
选择特定标题后,单击“主页”选项卡“幻灯片”部分中的“新建幻灯片”按钮。- 您也可以使用键盘快捷键(Ctrl + M)添加新幻灯片。
 继续添加信息和图像,直到您满意为止。 在PowerPoint中,与其他设计工具一样,少即是多。
继续添加信息和图像,直到您满意为止。 在PowerPoint中,与其他设计工具一样,少即是多。  完成演示文稿的设计后,请转到“文件”>“另存为”,然后保存文件以供以后使用。
完成演示文稿的设计后,请转到“文件”>“另存为”,然后保存文件以供以后使用。 要将演示文稿显示为幻灯片放映,请单击“幻灯片放映”选项卡,然后单击屏幕左上方的“从头开始”。
要将演示文稿显示为幻灯片放映,请单击“幻灯片放映”选项卡,然后单击屏幕左上方的“从头开始”。- 要滚动浏览幻灯片,请单击键盘上的向左和向右箭头键。
方法2之3:为Mac创建自定义演示文稿
 打开PowerPoint。 根据您的版本,可能会打开空白演示文稿,或者您可能必须选择自定义演示文稿的选项。
打开PowerPoint。 根据您的版本,可能会打开空白演示文稿,或者您可能必须选择自定义演示文稿的选项。  制作您的第一张幻灯片。 如果要为演示文稿提供标题页,则可以使用可用的标准PowerPoint模板。如果要更改幻灯片布局,可以从“幻灯片布局”工具栏中的几个选项中进行选择。这些选项每个都有不同的布局来放置标题,文本,图像,方案等。
制作您的第一张幻灯片。 如果要为演示文稿提供标题页,则可以使用可用的标准PowerPoint模板。如果要更改幻灯片布局,可以从“幻灯片布局”工具栏中的几个选项中进行选择。这些选项每个都有不同的布局来放置标题,文本,图像,方案等。  添加新幻灯片。 您可以通过单击顶部工具栏中的“新建幻灯片”按钮,或选择“插入>新建幻灯片”来执行此操作。
添加新幻灯片。 您可以通过单击顶部工具栏中的“新建幻灯片”按钮,或选择“插入>新建幻灯片”来执行此操作。 - 每次创建新幻灯片时,都可以使用“幻灯片布局”工具栏更改布局。
 将内容添加到幻灯片。 对于PowerPoint的每个版本,有几种方法可以执行此操作,并且每个版本的方法可能有所不同。此处介绍了向幻灯片中添加文本,图像,日程表和多媒体等内容的2种标准方法:
将内容添加到幻灯片。 对于PowerPoint的每个版本,有几种方法可以执行此操作,并且每个版本的方法可能有所不同。此处介绍了向幻灯片中添加文本,图像,日程表和多媒体等内容的2种标准方法: - 您可以使用“插入”菜单添加内容。为此,请单击“插入”选项卡,然后选择要添加到幻灯片的内容类型。系统将要求您选择要添加的文件。如您在下图中所看到的,从艺术字到电影,有多个选项可供选择。
- 您可以直接从幻灯片添加内容。为此,请从“幻灯片布局”工具栏选择一个布局,该工具栏具有内置的内容选项。然后,单击要添加的内容类型的图标,然后导航找到正确的文件。
 更改幻灯片主题或背景。 在PowerPoint中,您可以从几个包含的主题中进行选择,也可以创建自己的幻灯片背景。您还可以将主题与自定义背景色一起应用。
更改幻灯片主题或背景。 在PowerPoint中,您可以从几个包含的主题中进行选择,也可以创建自己的幻灯片背景。您还可以将主题与自定义背景色一起应用。 - 要选择主题,请单击顶部工具栏上的“幻灯片主题”,或从主菜单中选择“设计>主题”。
- 若要更改背景颜色,请单击“背景”组中的“设计”选项卡,然后单击“背景样式”。有大量不同的颜色和设计选项可供选择,因此您必须多花些时间才能找到最适合您演示文稿的选项。完成后,根据是为当前幻灯片创建背景还是为所有幻灯片创建背景,请单击“应用”或“全部应用”。
 查看您的幻灯片。 要查看最终结果,可以单击顶部工具栏中的“幻灯片”,也可以从主菜单中选择“幻灯片>从开始”。
查看您的幻灯片。 要查看最终结果,可以单击顶部工具栏中的“幻灯片”,也可以从主菜单中选择“幻灯片>从开始”。
方法3之3:PC的模板/主题方法(以前的版本)
 从模板或主题开始。 模板或主题将使用现成的布局和配色方案来修饰您的演示文稿。通过单击左上角的Office圆圈来选择一个,然后选择“新建”。然后,在屏幕左侧,选择“可用模板”或“可用主题”。
从模板或主题开始。 模板或主题将使用现成的布局和配色方案来修饰您的演示文稿。通过单击左上角的Office圆圈来选择一个,然后选择“新建”。然后,在屏幕左侧,选择“可用模板”或“可用主题”。  滚动浏览模板幻灯片,然后找到您喜欢的东西。 在左侧菜单中,您可以选择其他模板或主题进行查看。您可以使用不同的幻灯片做一些事情:
滚动浏览模板幻灯片,然后找到您喜欢的东西。 在左侧菜单中,您可以选择其他模板或主题进行查看。您可以使用不同的幻灯片做一些事情: - 重复的幻灯片。右键单击幻灯片,然后选择“复制幻灯片”。
- 删除幻灯片。右键单击幻灯片,然后选择“删除幻灯片”,或单击顶部工具栏上的“主页”,然后单击“删除幻灯片”。
- 更改幻灯片的布局。您可以选择带有其他框的幻灯片来放置文本,照片或所需的任何项目。选择一张幻灯片,右键单击它,然后将鼠标移到“布局”上。或者,单击顶部工具栏上的“主页”,然后释放“布局”旁边的菜单。
- 添加幻灯片。如果希望幻灯片看起来像上一张,请右键单击当前幻灯片,然后选择“新建”。或者,如果您要使用布局完全不同的新幻灯片,请单击“主页”,然后单击“新幻灯片”下的下拉菜单。
- 整理幻灯片。您可以将幻灯片拖放到左侧的边栏中以重新排序。
 开始添加内容。 以下是一些在PowerPoint演示文稿中添加信息的有用提示:
开始添加内容。 以下是一些在PowerPoint演示文稿中添加信息的有用提示: - 用简短的简短文字来引导您的听众,并给您留下进一步的解释。关键字表明,如果您在演示过程中更深入地研究该主题,那么您就会知道该主题很好。例如,以“陶器”为核心术语,但在实际演示之前不要解释该过程。
- 想想要点。除非确实需要,否则请勿在PowerPoint演示文稿中使用完整的句子。
- 不要害怕在多张幻灯片中散布信息。这比填充PowerPoint更好!
 添加元素。 要插入各种元素(文本,图形等),只需单击相应的框将其激活,即可开始使用。
添加元素。 要插入各种元素(文本,图形等),只需单击相应的框将其激活,即可开始使用。 - 插入图片和图表是使您的演示文稿更具视觉吸引力的好主意。避免长文本块!
- 在PowerPoint中有效利用色彩。确保使用设置的配色方案,并在使用它突出显示要点时保持一致。这将使您的演示文稿看起来更加专业。
 测试您的演示文稿。 单击查看,然后进行幻灯片放映,或按F5欣赏您的作品。
测试您的演示文稿。 单击查看,然后进行幻灯片放映,或按F5欣赏您的作品。
尖端
- 对于每个版本的PowerPoint,这些说明可能会有所不同。
- 如果要保存扩展名为 *。Ppt的演示文稿,请转到“文件”>“另存为”,然后将其另存为 *。Pps(PowerPoint显示)。这样可以确保您不必打开PowerPoint即可玩!
- 定期保存您的工作。这样,如果您不小心单击了退出按钮,或者计算机突然出现故障,则不会丢失所有工作!
- 如果您熟悉Word,则可能会注意到PowerPoint在许多情况下都以相同的方式工作,例如将文本加粗或删除幻灯片(如段落)。
- 如果您无法掌握它,请从库中获取一本有关Microsoft Office的好书,或查看有关如何创建简单演示文稿的更多教程。
- 备份您的演示文稿,以防万一。
- 确保您的PowerPoint演示文稿与您正在播放的计算机兼容。您的PowerPoint版本可能与其他计算机上的版本不同。为确保您的演示文稿始终有效,最好随身携带Microsoft PowerPoint Viewer 2007的副本。
- 如果您没有PowerPoint,可以免费下载出色的OpenOffice.org Suite,创建演示文稿并将其另存为PowerPoint文件。
- 您几乎可以将任何类型的文件插入演示文稿,甚至可以使用宏来使PowerPoint演示文稿具有交互性。
警示语
- 请勿使用过多的特殊效果,因为这会造成不专业,令人不安的干扰,并分散您的注意力。
- 请记住,插入PowerPoint中的对象越多,文件大小将越大。
- 模板中不要使用过多的文本。否则会太忙,观众会发现很难集中精力传达您想要传达的内容。另外,它促进无聊。