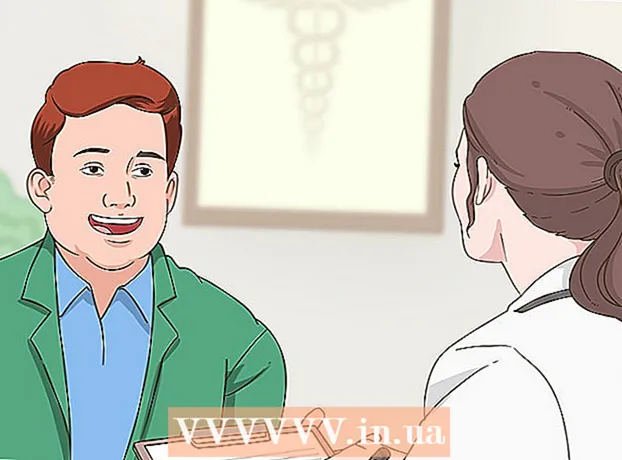作者:
Frank Hunt
创建日期:
16 行进 2021
更新日期:
14 可能 2024

内容
- 踩
- 方法8之1:将文档固定到Gmail或Yahoo!邮件
- 方法2之8:在iPhone或iPad的电子邮件中附加文档
- 方法3之8:在Mac的Mail中附加文档
- 第4步,共8步:从Google云端硬盘共享文档
- 第5步,共8步:从Dropbox共享文档
- 8个方法中的6个:将文档附加到Facebook帖子中
- 方法7之8:在Word Online中共享
- 方法8之8:在Word 2016中共享文档
- 尖端
无论使用哪种平台,都有许多方法可以将Microsoft Word文档发送给Internet上的人们。大多数云服务(例如Google Drive和Dropbox)都可以直接从桌面或移动应用发送文档。您还可以将文档附加到电子邮件或Facebook聊天中。而且,如果您在计算机上设置了电子邮件程序,则甚至可以在不离开Microsoft Word的情况下发送文档。
踩
方法8之1:将文档固定到Gmail或Yahoo!邮件
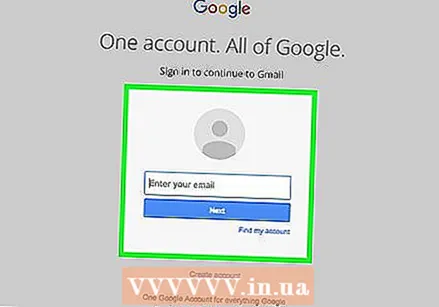 登录到您的Gmail或Yahoo!电邮帐号。您可以将Word文档附加到Gmail或Yahoo!中的电子邮件中。使用他们的移动设备应用在计算机上使用。
登录到您的Gmail或Yahoo!电邮帐号。您可以将Word文档附加到Gmail或Yahoo!中的电子邮件中。使用他们的移动设备应用在计算机上使用。 - 大多数免费的电子邮件网站和应用程序都是相似的。当使用Gmail和Yahoo以外的提供程序时,这些说明也可以提供帮助。
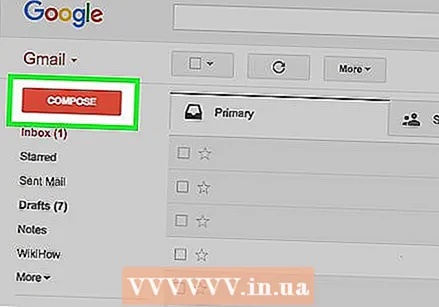 单击或点击“撰写”。 在两个移动应用中,“撰写”图标都是铅笔。将出现一个新的消息框。
单击或点击“撰写”。 在两个移动应用中,“撰写”图标都是铅笔。将出现一个新的消息框。  单击或点击回形针图标。 在大多数平台上都会出现用于选择文件的字段。
单击或点击回形针图标。 在大多数平台上都会出现用于选择文件的字段。 - 如果您在移动设备上使用Yahoo电子邮件应用程序,请点击+号,然后点击出现的工具栏上的第二个图标(一张纸)。现在将出现选择文件的屏幕。
 点击“附加文件”或“从驱动器插入”。 如果您不在移动设备上使用Gmail应用,则可以跳过此步骤。
点击“附加文件”或“从驱动器插入”。 如果您不在移动设备上使用Gmail应用,则可以跳过此步骤。 - 如果文档已保存到您的Google云端硬盘,请选择“从云端硬盘插入”。
- 如果文档已保存在手机或平板电脑上,请选择“附加文件”。
 导航到要附加的文档。 浏览到您的Word文档的位置,然后双击(或点击)将其附加。
导航到要附加的文档。 浏览到您的Word文档的位置,然后双击(或点击)将其附加。 - 如果您要从Google云端硬盘添加附件,请点击要附加的文件,然后点击“选择”。
 将电子邮件发送给收件人。 在“收件人:”字段中输入收件人的地址,然后添加主题和邮件内容。
将电子邮件发送给收件人。 在“收件人:”字段中输入收件人的地址,然后添加主题和邮件内容。  点击或点击“发送”。 收件人打开电子邮件时,将为他们提供打开文件或将其下载到其计算机或移动设备的选项。
点击或点击“发送”。 收件人打开电子邮件时,将为他们提供打开文件或将其下载到其计算机或移动设备的选项。
方法2之8:在iPhone或iPad的电子邮件中附加文档
 在设备上打开电子邮件应用。 要使用此方法,请确保已正确配置电子邮件以从您的电子邮件帐户发送电子邮件。
在设备上打开电子邮件应用。 要使用此方法,请确保已正确配置电子邮件以从您的电子邮件帐户发送电子邮件。 - 您可以附加设备上或iCloud驱动器中的文档。
- 如果您在设备上安装了Dropbox,Google Drive或OneDrive应用,则可以选择从其中一个帐户附加文档。
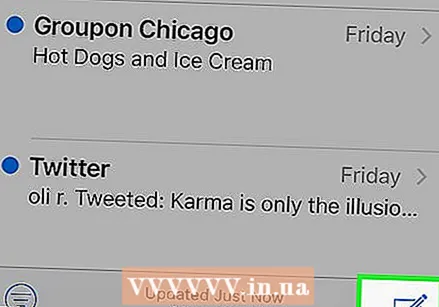 点击“撰写”图标。 该图标类似于带有铅笔的正方形。
点击“撰写”图标。 该图标类似于带有铅笔的正方形。 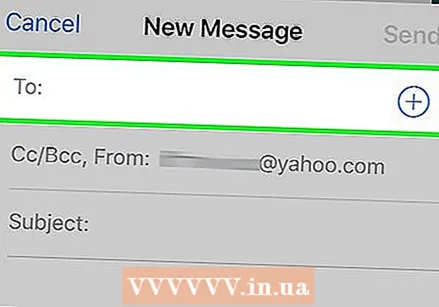 在“收件人”字段中输入电子邮件地址:“这应该是您将文档发送给的人的地址。”
在“收件人”字段中输入电子邮件地址:“这应该是您将文档发送给的人的地址。”  输入您的消息。 在“主题”字段中输入主题,然后在主文本字段中输入一条消息给收件人。
输入您的消息。 在“主题”字段中输入主题,然后在主文本字段中输入一条消息给收件人。  用手指触摸并按住该消息。 将出现一个黑条,其中有多个选项可供选择。
用手指触摸并按住该消息。 将出现一个黑条,其中有多个选项可供选择。  点击“附加附件”。 默认情况下,文件浏览器将在您的iCloud驱动器上打开。
点击“附加附件”。 默认情况下,文件浏览器将在您的iCloud驱动器上打开。 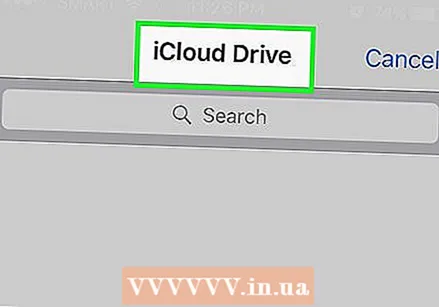 点击“位置”以切换到其他位置。 如果该文档不在您的iCloud驱动器上,请从其他列出的文件夹(包括Google Drive,Dropbox或OneDrive,如果适用)中选择一个。
点击“位置”以切换到其他位置。 如果该文档不在您的iCloud驱动器上,请从其他列出的文件夹(包括Google Drive,Dropbox或OneDrive,如果适用)中选择一个。 - 如果您没有看到正在使用的云服务的图标,请点击“更多”,然后选择您的服务。将开关移至“开”位置以将其打开,然后使用“后退”按钮返回到“位置”屏幕。
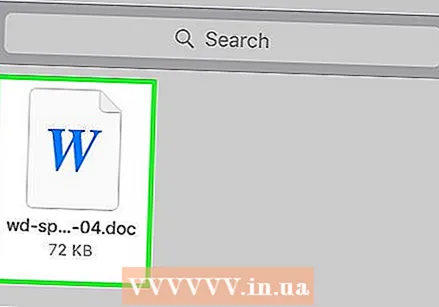 选择文件,然后点击“附加附件”。 您将返回到刚刚创建的电子邮件。您的文档现已添加到此消息中。
选择文件,然后点击“附加附件”。 您将返回到刚刚创建的电子邮件。您的文档现已添加到此消息中。  点击“发送”。 该文件将被发送到正确的电子邮件地址。
点击“发送”。 该文件将被发送到正确的电子邮件地址。
方法3之8:在Mac的Mail中附加文档
 在您的Apple设备上打开“邮件”应用程序。 要使用此方法,必须将“邮件”应用程序设置为通过您的电子邮件帐户发送电子邮件。如果尚未开始,请立即执行。
在您的Apple设备上打开“邮件”应用程序。 要使用此方法,必须将“邮件”应用程序设置为通过您的电子邮件帐户发送电子邮件。如果尚未开始,请立即执行。  按 md Cmd+N. 撰写新邮件。 您也可以单击“新消息”图标(用铅笔方形)或单击“文件”>“新消息”。
按 md Cmd+N. 撰写新邮件。 您也可以单击“新消息”图标(用铅笔方形)或单击“文件”>“新消息”。 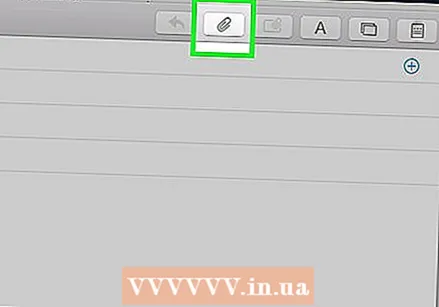 单击回形针图标。 此图标出现在“新消息”屏幕的右上角。
单击回形针图标。 此图标出现在“新消息”屏幕的右上角。 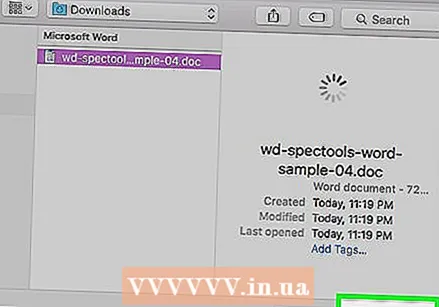 选择文档,然后单击“选择文件”。 您可以使用 md Cmd 当您单击以选择多个文件时,请按住键。
选择文档,然后单击“选择文件”。 您可以使用 md Cmd 当您单击以选择多个文件时,请按住键。  将电子邮件发送给收件人。 在“收件人:”字段中输入收件人的电子邮件地址,在“主题:”字段中输入主题,并在大文本字段中输入消息。
将电子邮件发送给收件人。 在“收件人:”字段中输入收件人的电子邮件地址,在“主题:”字段中输入主题,并在大文本字段中输入消息。  发送电子邮件。 单击邮件左上角的纸飞机图标,以发送带有附件的电子邮件。
发送电子邮件。 单击邮件左上角的纸飞机图标,以发送带有附件的电子邮件。
第4步,共8步:从Google云端硬盘共享文档
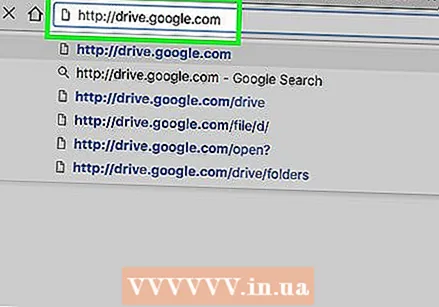 打开您的Google云端硬盘。 如果您的Word文档位于Google云端硬盘中,则可以轻松与他人共享。对云端硬盘的访问权限取决于您的平台:
打开您的Google云端硬盘。 如果您的Word文档位于Google云端硬盘中,则可以轻松与他人共享。对云端硬盘的访问权限取决于您的平台: - 移动设备:在您的设备上启动Google云端硬盘应用。
- 桌面设备:在网络浏览器中登录http://drive.google.com。
 导航到您要共享的文档。 如果您没有在主文件夹中看到该文件夹,则可能需要查看其中一个子文件夹。
导航到您要共享的文档。 如果您没有在主文件夹中看到该文件夹,则可能需要查看其中一个子文件夹。 - 如果尚未从计算机上载文档,请单击“新建”>“上载文件”,然后双击Word文档。
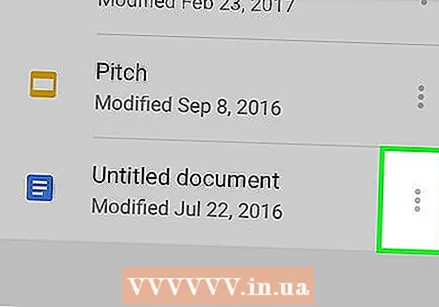 点击⋮图标,然后点击“加人”。 如果您使用的是网络版云端硬盘,请跳过此步骤。
点击⋮图标,然后点击“加人”。 如果您使用的是网络版云端硬盘,请跳过此步骤。 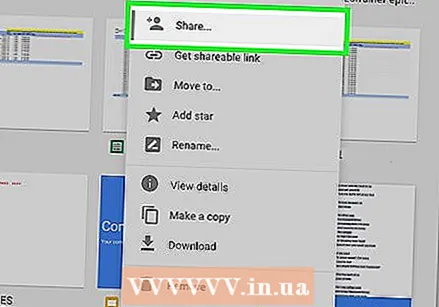 右键单击该文件,然后选择“共享”。 如果您使用的是移动应用,请跳过此步骤。
右键单击该文件,然后选择“共享”。 如果您使用的是移动应用,请跳过此步骤。 - 另一种方法是在文档上单击一次,然后单击“共享”图标(带有加号的某人的头部轮廓)。
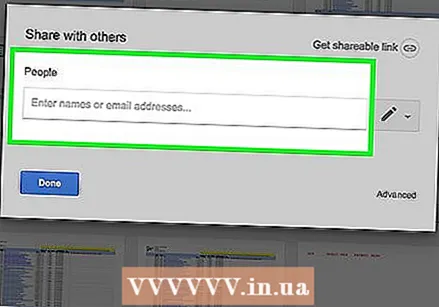 输入您要从中接收文件的人的电子邮件地址。 如果此人是您的Google联系人之一,则可以开始输入他们的姓名,然后从搜索结果中选择合适的人。
输入您要从中接收文件的人的电子邮件地址。 如果此人是您的Google联系人之一,则可以开始输入他们的姓名,然后从搜索结果中选择合适的人。  控制该人是否可以在您的Google云端硬盘中编辑副本。 默认情况下,云端硬盘授予该人编辑您Google云端硬盘中文档的权限。
控制该人是否可以在您的Google云端硬盘中编辑副本。 默认情况下,云端硬盘授予该人编辑您Google云端硬盘中文档的权限。 - 如果您与某人共享文档并且都计划进行编辑,则不要对此做任何事情。
 如果希望该人能够下载自己的文件但不编辑文件,则将“允许编辑”更改为“允许阅读”。
如果希望该人能够下载自己的文件但不编辑文件,则将“允许编辑”更改为“允许阅读”。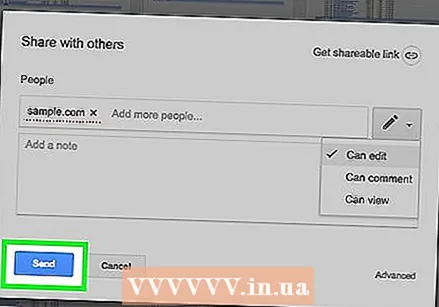 选择“完成”或“共享”以共享文档。 一封电子邮件将发送给收件人,其中包含有关如何访问文档的信息。他可以在线观看或将其下载到他的计算机。
选择“完成”或“共享”以共享文档。 一封电子邮件将发送给收件人,其中包含有关如何访问文档的信息。他可以在线观看或将其下载到他的计算机。
第5步,共8步:从Dropbox共享文档
 在计算机或移动设备上打开Dropbox。 如果您是Dropbox用户,则可以使用该服务与网络上的任何人共享文档。使用此方法,您会向收件人发送一条消息,其中包含指向文档的链接。收件人可以通过转到链接来下载文档(并且他们不需要使用Dropbox的帐户)。
在计算机或移动设备上打开Dropbox。 如果您是Dropbox用户,则可以使用该服务与网络上的任何人共享文档。使用此方法,您会向收件人发送一条消息,其中包含指向文档的链接。收件人可以通过转到链接来下载文档(并且他们不需要使用Dropbox的帐户)。 - 您需要一个Dropbox帐户才能使用此方法。
- 您必须在设备上安装该应用程序。如果您使用的是计算机,则可以通过登录http://www.dropbox.com来使用Web版本。
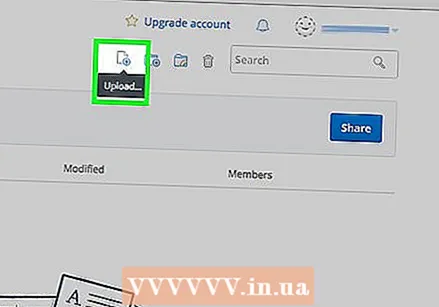 将文档添加到您的Dropbox。 如果您尚未将文档上传到Dropbox,请立即执行。
将文档添加到您的Dropbox。 如果您尚未将文档上传到Dropbox,请立即执行。 - 移动应用:点击“ +”图标,然后选择“上传文件”。导航到要上传的文档,然后点击“上传文件”。
- 桌面应用程序:如果存储文件的文件夹与Dropbox不同步,请将文件从其当前位置拖到Dropbox中的文件夹。
- Dropbox.com:导航到要保存文件的文件夹,然后单击“上载”图标以选择您的文档。
 打开“共享”屏幕。 此步骤根据您的平台有所不同:
打开“共享”屏幕。 此步骤根据您的平台有所不同: - 移动设备:点击文档旁边的向下箭头,然后选择“共享”。
- 桌面:右键单击(或 Ctrl+点击)在Dropbox应用程序中的文档上,然后单击“共享...”
- Dropbox.com:将鼠标悬停在文档文件上,然后选择“共享”(出现菜单时)。
 从权限选项中选择“允许阅读”。 如果您使用的是移动设备,则会在“这些人”下看到此选项。
从权限选项中选择“允许阅读”。 如果您使用的是移动设备,则会在“这些人”下看到此选项。  输入您要将文件发送给的人的电子邮件地址。 在“收件人:”字段中执行此操作。要添加多个收件人,请用逗号(,)分隔每个电子邮件地址。
输入您要将文件发送给的人的电子邮件地址。 在“收件人:”字段中执行此操作。要添加多个收件人,请用逗号(,)分隔每个电子邮件地址。  选择“邀请”或“发送”按钮。 按钮的名称取决于您的应用程序。
选择“邀请”或“发送”按钮。 按钮的名称取决于您的应用程序。 - 如果您使用的是Dropbox.com网站,则会显示“共享”按钮。现在,电子邮件将被发送到指定的电子邮件地址。
8个方法中的6个:将文档附加到Facebook帖子中
 登录Facebook。 如果您的计算机上有要发送给其他人的Word文档,则可以使用Facebook的网络版本进行操作。
登录Facebook。 如果您的计算机上有要发送给其他人的Word文档,则可以使用Facebook的网络版本进行操作。 - 要使用此方法,您和您要发送文档的人都必须具有Facebook帐户。
- 除了照片和视频外,Facebook Messenger应用程序不支持附加存储在手机上的文档。
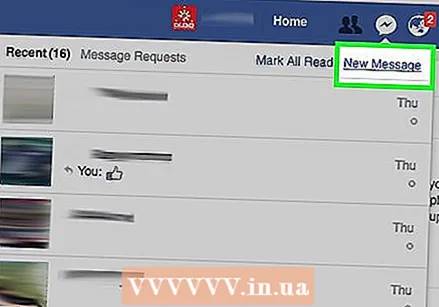 打开与收件人的聊天窗口。 您将文档添加到聊天消息。
打开与收件人的聊天窗口。 您将文档添加到聊天消息。 - 单击Facebook右上角的电子邮件图标,然后选择“新消息”。
- 开始在“收件人:”字段中键入此人的姓名,然后在搜索结果中显示该人的姓名时,单击该人的姓名。
 单击聊天窗口底部的回形针图标。 现在,您可以导航到计算机上的Word文档。
单击聊天窗口底部的回形针图标。 现在,您可以导航到计算机上的Word文档。  选择文档,然后单击“打开”。 如果您使用的是Mac,则底部按钮将显示“选择文件”。
选择文档,然后单击“打开”。 如果您使用的是Mac,则底部按钮将显示“选择文件”。  按 ↵输入 或者 ⏎返回 发送文档。 收件人将可以通过双击聊天窗口中出现的图标来下载文档。
按 ↵输入 或者 ⏎返回 发送文档。 收件人将可以通过双击聊天窗口中出现的图标来下载文档。
方法7之8:在Word Online中共享
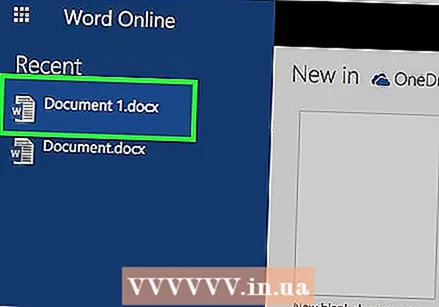 在Word Online中打开您的文档。 如果您正在使用在线提供的Microsoft Word的免费版本,则可以直接从程序中共享文档。
在Word Online中打开您的文档。 如果您正在使用在线提供的Microsoft Word的免费版本,则可以直接从程序中共享文档。 - 此方法类似于从OneDrive帐户共享文档。如果您的文档在OneDrive中,请导航以在Word Online中打开该文档。
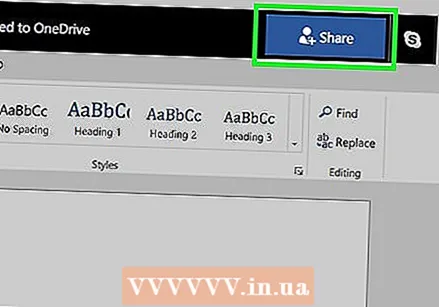 点击“共享”按钮。 此按钮位于屏幕的右上角。
点击“共享”按钮。 此按钮位于屏幕的右上角。  选择“邀请他人”。 在这里,您可以输入与之共享的人的电子邮件地址。
选择“邀请他人”。 在这里,您可以输入与之共享的人的电子邮件地址。 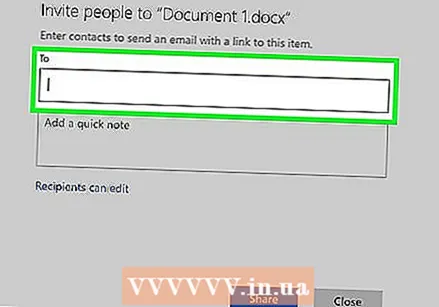 在“收件人:”中输入收件人的电子邮件地址。场地。要添加多个收件人,请用逗号(,)分隔每个电子邮件地址。
在“收件人:”中输入收件人的电子邮件地址。场地。要添加多个收件人,请用逗号(,)分隔每个电子邮件地址。 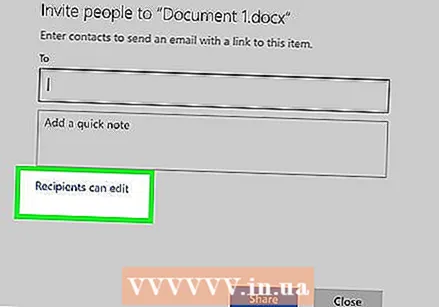 选择文档的编辑权限。 默认情况下,文档的收件人可以选择对文档进行更改。这由邀请窗口中的“收件人可以编辑”下拉菜单指示。
选择文档的编辑权限。 默认情况下,文档的收件人可以选择对文档进行更改。这由邀请窗口中的“收件人可以编辑”下拉菜单指示。 - 如果要共享对文档的连续访问权,并希望邀请列表中的每个人都可以进行编辑,请不要使用此选项。
- 要共享文档的只读版本(其他人无法编辑),请单击“允许收件人进行编辑”,然后选择“只读收件人”。
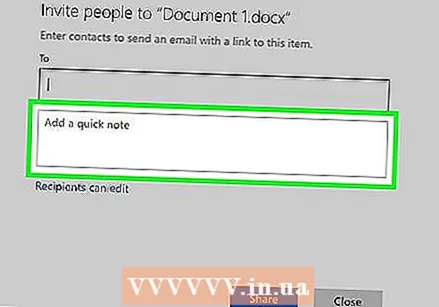 在“评论”字段中输入一条消息。 将此字段视为电子邮件的文本字段。在此处输入一些内容,告诉收件人电子邮件和文档的内容。
在“评论”字段中输入一条消息。 将此字段视为电子邮件的文本字段。在此处输入一些内容,告诉收件人电子邮件和文档的内容。 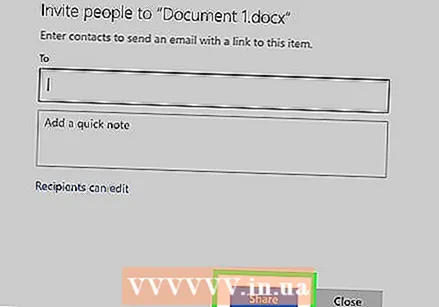 “单击”“共享”。 一封电子邮件将发送给收件人,并带有指向该文档的链接。通过该链接,收件人可以在Word Online中对文档进行更改(如果您具有这样做的权限),也可以将文件下载到他们的计算机中。
“单击”“共享”。 一封电子邮件将发送给收件人,并带有指向该文档的链接。通过该链接,收件人可以在Word Online中对文档进行更改(如果您具有这样做的权限),也可以将文件下载到他们的计算机中。
方法8之8:在Word 2016中共享文档
 在Microsoft Word中打开您的文档。 如果您在Windows或Mac上使用Word 2016,则可以使用内置的“共享”功能从应用程序发送文档。
在Microsoft Word中打开您的文档。 如果您在Windows或Mac上使用Word 2016,则可以使用内置的“共享”功能从应用程序发送文档。 - 如果您使用的是旧版Word,请单击“文件”菜单(或2007年的Office按钮),然后选择“发送”或“发送到”以发送文档。
 将更改保存到您的文档。 为避免发送过时的文档版本,请单击“文件”,然后单击“保存”。
将更改保存到您的文档。 为避免发送过时的文档版本,请单击“文件”,然后单击“保存”。  单击“共享”图标。 您将在Word的右上角看到此图标。它看起来像一个带有+号的人的轮廓。
单击“共享”图标。 您将在Word的右上角看到此图标。它看起来像一个带有+号的人的轮廓。  出现提示时,单击“保存到云”。 如果您已将文档保存在云中,将提示您这样做。如果您想共享文档以进行编辑,而不是将其作为附件发送,Word会尝试将您的文档保存在云中(稍后会对此进行详细介绍)。
出现提示时,单击“保存到云”。 如果您已将文档保存在云中,将提示您这样做。如果您想共享文档以进行编辑,而不是将其作为附件发送,Word会尝试将您的文档保存在云中(稍后会对此进行详细介绍)。  单击“发送为附件”。 您可能必须再次单击“共享”才能看到此选项。 “以附件发送”使您可以通过电子邮件将文档的副本发送给收件人。
单击“发送为附件”。 您可能必须再次单击“共享”才能看到此选项。 “以附件发送”使您可以通过电子邮件将文档的副本发送给收件人。 - 如果要代替共享文件的在线共享,而不是将文件发送给收件人,请选择“邀请他人”。在出现提示时键入此人的电子邮件地址,然后单击“发送”,向他们发送邀请以编辑文档。
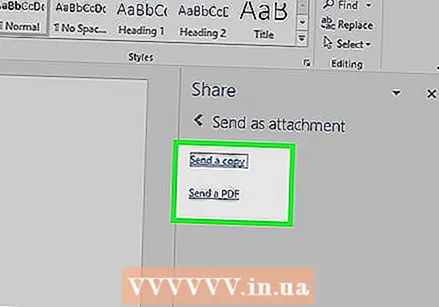 选择附件类型。 您有两种选择:
选择附件类型。 您有两种选择: - 发送副本:如果您要发送给的人需要编辑或添加到文档中,请选择此选项。
- 发送PDF:如果您不想修改文档,请选择此选项。
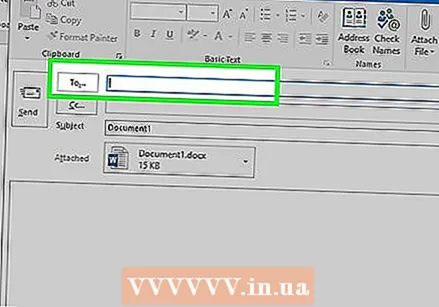 将电子邮件发送给收件人。 选择附件后,新电子邮件将在默认电子邮件程序(例如Outlook,Apple Mail)中打开。在“收件人:”字段中输入收件人的电子邮件地址,在消息字段中输入主题和文件说明。
将电子邮件发送给收件人。 选择附件后,新电子邮件将在默认电子邮件程序(例如Outlook,Apple Mail)中打开。在“收件人:”字段中输入收件人的电子邮件地址,在消息字段中输入主题和文件说明。 - 要将文档发送给多个人,请用逗号(,)分隔每个电子邮件地址。
 点击“发送”。 您的文档将在几分钟后到达目的地。
点击“发送”。 您的文档将在几分钟后到达目的地。
尖端
- 大多数云服务都具有通过电子邮件或移动应用程序发送文档的功能。大多数云服务的说明相似。
- 如果没有Microsoft Word,则可以使用Microsoft Office Online。该服务包括免费的最新版本的Word,仅在网络上可用。