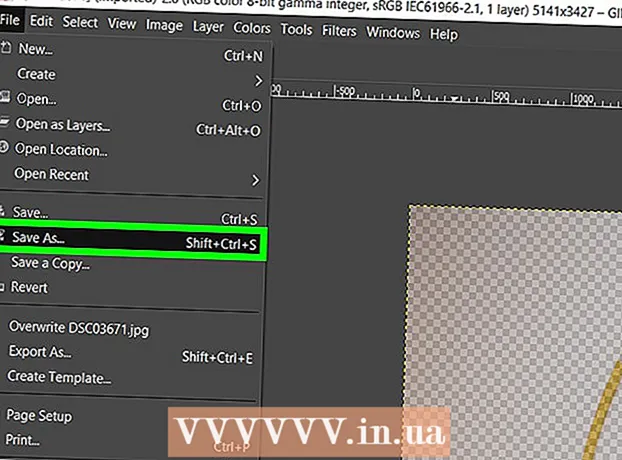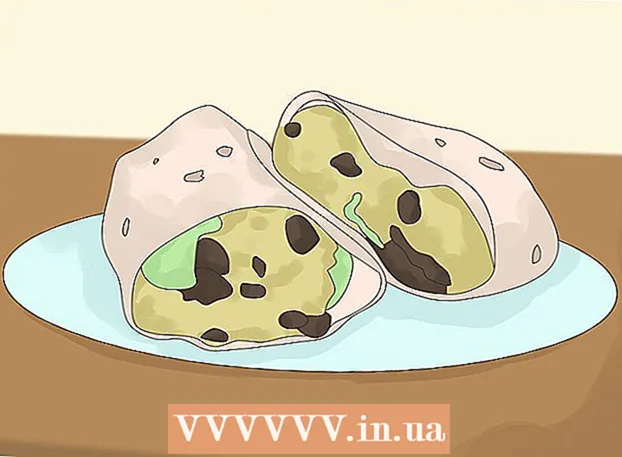作者:
Morris Wright
创建日期:
27 四月 2021
更新日期:
1 七月 2024

内容
此WikiHow教您如何在不使用Time Machine的情况下备份Mac硬盘驱动器的内容。
踩
第2部分(共1部分):准备备份
 购买外置硬盘。 由于您使用外部硬盘驱动器备份整个硬盘驱动器,因此该驱动器必须大于Mac的驱动器(例如,如果Mac的驱动器为256 GB,请购买至少500 GB的外部驱动器)。
购买外置硬盘。 由于您使用外部硬盘驱动器备份整个硬盘驱动器,因此该驱动器必须大于Mac的驱动器(例如,如果Mac的驱动器为256 GB,请购买至少500 GB的外部驱动器)。 - 购买1 TB(1024 GB)外部硬盘驱动器通常并不比购买500 GB硬盘驱动器昂贵,因此请考虑多花20美元以获取更多存储空间。
- 通常,您将需要购买具有足够空间并由可靠的制造商(例如Western Digital或Seagate)提供的外部硬盘驱动器。
- 如果没有外部硬盘驱动器,则也可以使用CD,DVD或USB闪存驱动器。
- 您也可以尝试使用iCloud,Google云端硬盘或Dropbox之类的云存储网站。
 将外部硬盘驱动器连接到Mac。 将硬盘驱动器电缆的USB端连接到Mac上的USB端口,另一端连接到硬盘驱动器。
将外部硬盘驱动器连接到Mac。 将硬盘驱动器电缆的USB端连接到Mac上的USB端口,另一端连接到硬盘驱动器。 - 大多数现代Mac具有USB-C端口(也称为Thunderbolts),而不是传统的USB 3.0端口。在这种情况下,您可能需要为Mac购买USB 3.0转USB-C适配器,然后才能连接硬盘驱动器。
 格式化外部硬盘. 格式化可使硬盘驱动器在Mac的操作系统上工作。如果不格式化驱动器,则无法使用它。
格式化外部硬盘. 格式化可使硬盘驱动器在Mac的操作系统上工作。如果不格式化驱动器,则无法使用它。 - 确保你 Mac OS扩展(日志) 作为文件系统值。
 关闭FileVault。 FileVault使得无法克隆Mac的硬盘驱动器,因此,如果启用了FileVault,则需要将其关闭。
关闭FileVault。 FileVault使得无法克隆Mac的硬盘驱动器,因此,如果启用了FileVault,则需要将其关闭。  重新启动Mac。 点击它 苹果菜单
重新启动Mac。 点击它 苹果菜单 按 ⌘命令+R.. 单击后应立即执行此操作 马上重启 并按住按钮,直到出现恢复屏幕。
按 ⌘命令+R.. 单击后应立即执行此操作 马上重启 并按住按钮,直到出现恢复屏幕。  等待恢复图标出现。 它看起来像一个旋转的地球仪。图标出现后,您可以使用 ⌘命令 和 R. 释放按钮。您的Mac将继续加载恢复屏幕。完成后,您可以继续进行下一部分。
等待恢复图标出现。 它看起来像一个旋转的地球仪。图标出现后,您可以使用 ⌘命令 和 R. 释放按钮。您的Mac将继续加载恢复屏幕。完成后,您可以继续进行下一部分。
第2部分(共2部分):备份Mac
 点击 磁盘工具. 这是在恢复窗口的中心。
点击 磁盘工具. 这是在恢复窗口的中心。  点击 更多. 此选项在窗口的右下角。这将打开“磁盘工具”。
点击 更多. 此选项在窗口的右下角。这将打开“磁盘工具”。  选择您的外部硬盘驱动器。 单击窗口左侧的外部硬盘驱动器的名称或字母。
选择您的外部硬盘驱动器。 单击窗口左侧的外部硬盘驱动器的名称或字母。  点击 调整. 此菜单选项在屏幕的左上角。将出现一个选择菜单。
点击 调整. 此菜单选项在屏幕的左上角。将出现一个选择菜单。  点击 恢复 .... 这是在选择菜单中。这将打开一个弹出窗口。
点击 恢复 .... 这是在选择菜单中。这将打开一个弹出窗口。  选择Mac的硬盘。 在下拉菜单中单击“从中恢复”,然后在出现的下拉菜单中单击Mac硬盘驱动器的名称。
选择Mac的硬盘。 在下拉菜单中单击“从中恢复”,然后在出现的下拉菜单中单击Mac硬盘驱动器的名称。  点击 恢复. 这是窗口右侧的蓝色按钮。这将开始将Mac硬盘驱动器的内容复制到外部硬盘驱动器。
点击 恢复. 这是窗口右侧的蓝色按钮。这将开始将Mac硬盘驱动器的内容复制到外部硬盘驱动器。  等待副本完成。 出现提示时,您可以重新启动Mac并像往常一样开始使用它。
等待副本完成。 出现提示时,您可以重新启动Mac并像往常一样开始使用它。  弹出外部硬盘. 这样可以确保磁盘上的信息不会意外损坏。
弹出外部硬盘. 这样可以确保磁盘上的信息不会意外损坏。
尖端
- 此过程也称为“映射”您的硬盘驱动器,因为它会为您的硬盘驱动器内容及其确切位置提供完美的图像。
- 使用Time Machine备份相对容易,这只需要您有一个外部硬盘驱动器-您不需要Apple的Time Capsule(或AirPort)硬盘驱动器即可使用Time Machine。
警示语
- 存储在外部硬盘驱动器上的数据可能会随着时间过期。确保定期备份Mac(例如,每月一次)。