作者:
Frank Hunt
创建日期:
13 行进 2021
更新日期:
1 七月 2024

内容
您可以在Mac上刻录CD,而无需任何其他软件。您可以使用文件备份创建数据CD,可以将音乐刻录到CD以在CD播放器中播放,也可以制作CD的副本(光盘映像)。阅读本文以了解操作方法。
踩
方法1(共3):刻录音频CD
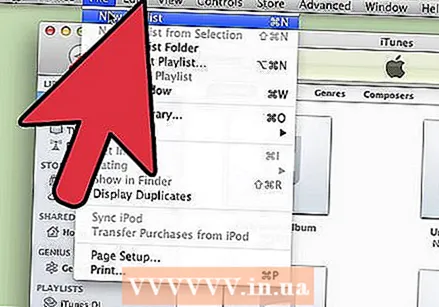 打开iTunes。 通过单击文件>新建>播放列表来创建新的播放列表。
打开iTunes。 通过单击文件>新建>播放列表来创建新的播放列表。 - 您可以在“源列表”(位于左侧列)中重命名播放列表。播放列表的名称将成为CD的名称。
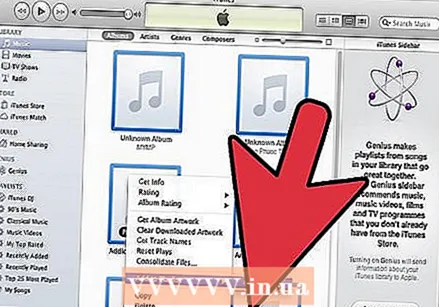 将歌曲添加到播放列表。 单击所需的歌曲并将其拖到播放列表中。您也可以通过单击封面并将其拖到播放列表中来一次添加整个专辑。
将歌曲添加到播放列表。 单击所需的歌曲并将其拖到播放列表中。您也可以通过单击封面并将其拖到播放列表中来一次添加整个专辑。 - 普通的音频CD可以容纳80分钟的音乐。 iTunes在屏幕底部显示了1.2或1.3个小时。这种方法不是很精确,有时iTunes会显示1.3个小时,然后您似乎选择了太多的音乐。
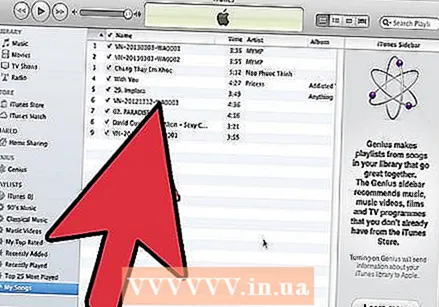 将播放列表按所需顺序放置。 您可以通过多种方式对列表进行排序,也可以自己手动对列表进行排序。
将播放列表按所需顺序放置。 您可以通过多种方式对列表进行排序,也可以自己手动对列表进行排序。 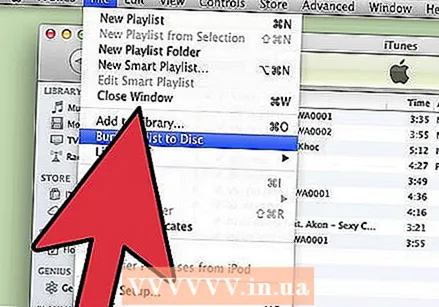 将空白CD放入CD托盘。 单击文件>将播放列表刻录到光盘。如果列表太长,则可以使用多张CD刻录或首先缩短播放列表。
将空白CD放入CD托盘。 单击文件>将播放列表刻录到光盘。如果列表太长,则可以使用多张CD刻录或首先缩短播放列表。 - 如果您不知道如何打开CD托盘,请执行以下操作:单击“控件”>“取出光盘”。现在,无论是否有任何东西,CD托盘都会打开。
- 通常,您需要CD来刻录音频CD。有可以播放音频的DVD播放器,但很少见。
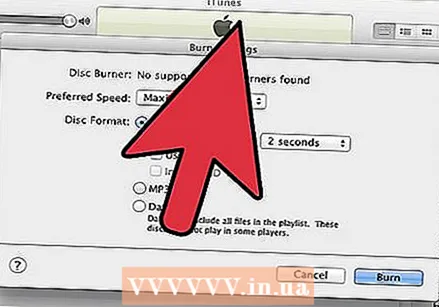 选择所需的刻录设置。 刻录将立即在iTunes 10或更早版本中开始。在iTunes 11中,将出现一个窗口,您可以在其中开始刻录之前调整设置。
选择所需的刻录设置。 刻录将立即在iTunes 10或更早版本中开始。在iTunes 11中,将出现一个窗口,您可以在其中开始刻录之前调整设置。 - 调整燃烧速度。较高的速度更快,但是质量较低,这是在较旧的CD播放器上播放或使用便宜的CD时存在的风险。
- 选择是否在歌曲之间添加暂停。
- 选择格式。音频CD最常见,可在所有CD播放器中使用。 MP3 CD仅在某些CD播放器中可用。仅当歌曲的格式是MP3而不是AAC时,才执行此操作。
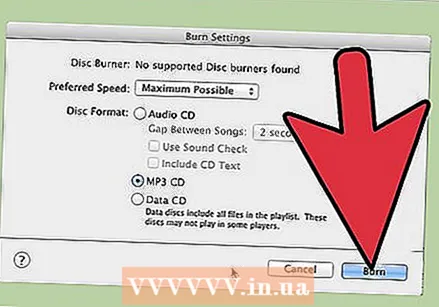 单击品牌按钮。 iTunes将指示刻录进度。 CD就绪后,会听到声音。
单击品牌按钮。 iTunes将指示刻录进度。 CD就绪后,会听到声音。
方法2之3:刻录数据CD
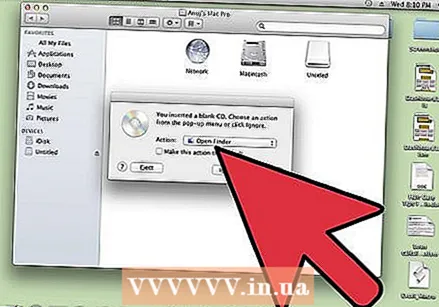 将空白CD放入CD托盘。 CD-R可以写入一次,添加或删除CD-RW上的数据。
将空白CD放入CD托盘。 CD-R可以写入一次,添加或删除CD-RW上的数据。 - 如果您的计算机支持DVD,则以下步骤也适用于DVD。
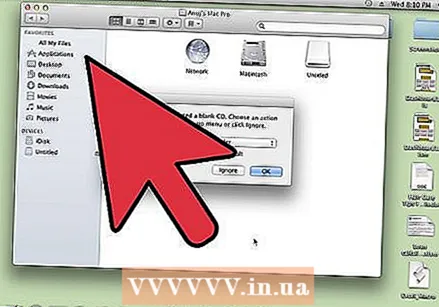 选择选项“打开查找器”。 如果将空CD放入托盘,片刻后将询问您要使用CD做什么。选择“打开查找器”,以便您可以轻松地将文件拖放到CD中。
选择选项“打开查找器”。 如果将空CD放入托盘,片刻后将询问您要使用CD做什么。选择“打开查找器”,以便您可以轻松地将文件拖放到CD中。 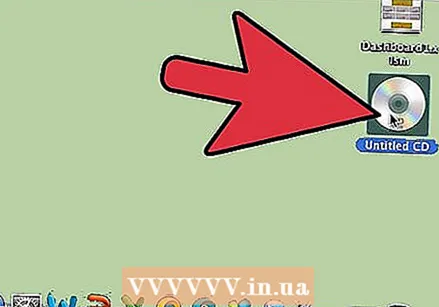 在查找器菜单的左列中查找空白磁盘。 它说:“未命名的CD”。单击以转到可写CD窗口。
在查找器菜单的左列中查找空白磁盘。 它说:“未命名的CD”。单击以转到可写CD窗口。 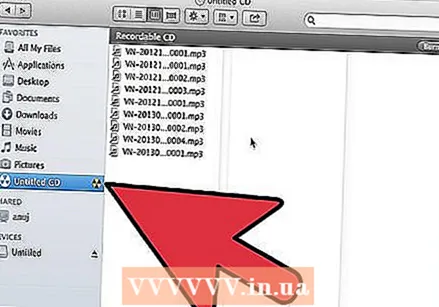 将所需的文件夹或文件拖到窗口中。 如有必要,请在开始刻录之前重命名文件夹和文件。刻录后无法更改名称。
将所需的文件夹或文件拖到窗口中。 如有必要,请在开始刻录之前重命名文件夹和文件。刻录后无法更改名称。  开始燃烧。 单击文件>刻录无标题的CD。现在,您可以给CD命名。当您将刻录的CD放入计算机时,将显示该名称。
开始燃烧。 单击文件>刻录无标题的CD。现在,您可以给CD命名。当您将刻录的CD放入计算机时,将显示该名称。 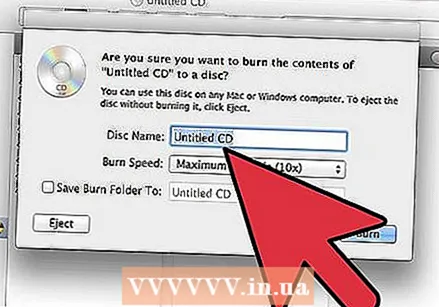 点击品牌。 文件被写入CD。此过程可能需要几分钟到一个小时,具体取决于文件的大小。
点击品牌。 文件被写入CD。此过程可能需要几分钟到一个小时,具体取决于文件的大小。 - 要再次使用CD-RW,请首先擦除CD上的数据,然后重复上述步骤。
方法3之3:刻录光盘映像
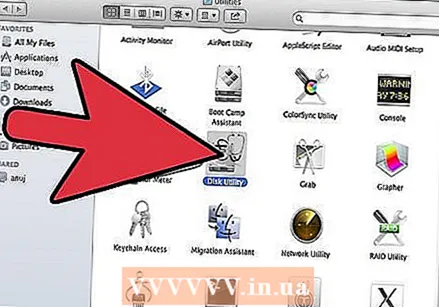 在“实用程序”(/ Applications / Utilities)文件夹中打开“磁盘实用程序”。 磁盘映像是另一张CD或DVD上CD或DVD的相同副本。新CD的行为将与原始CD完全相同。
在“实用程序”(/ Applications / Utilities)文件夹中打开“磁盘实用程序”。 磁盘映像是另一张CD或DVD上CD或DVD的相同副本。新CD的行为将与原始CD完全相同。 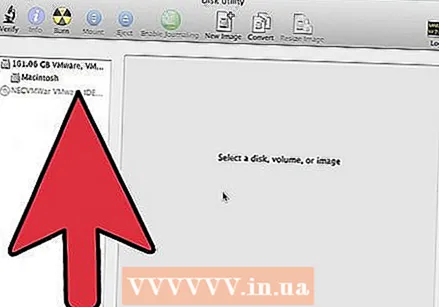 将空白CD或DVD插入计算机的光盘驱动器中。 在CD上,通常最多可以存储700 MB,而DVD通常可以容纳4.7 GB。
将空白CD或DVD插入计算机的光盘驱动器中。 在CD上,通常最多可以存储700 MB,而DVD通常可以容纳4.7 GB。  添加磁盘映像文件。 在您的计算机上查找磁盘映像文件。该文件必须具有扩展名.iso。将iso文件拖到“磁盘工具”侧栏中。
添加磁盘映像文件。 在您的计算机上查找磁盘映像文件。该文件必须具有扩展名.iso。将iso文件拖到“磁盘工具”侧栏中。 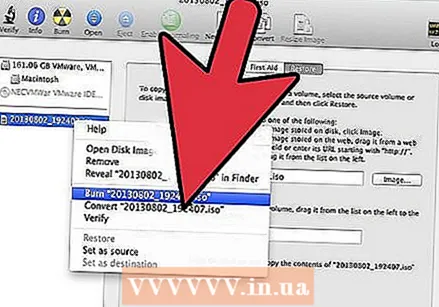 刻录光盘。 单击侧边栏中的磁盘映像,然后单击屏幕顶部的“刻录”。
刻录光盘。 单击侧边栏中的磁盘映像,然后单击屏幕顶部的“刻录”。 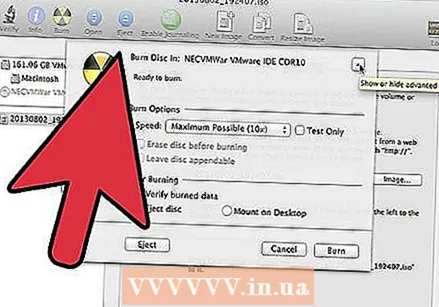 调整设置。 如果单击“刻录”,则可以单击带有箭头的按钮以调整刻录设置。确保选中“验证已刻录的数据”选项。再次点击“品牌”。等待该过程完成。
调整设置。 如果单击“刻录”,则可以单击带有箭头的按钮以调整刻录设置。确保选中“验证已刻录的数据”选项。再次点击“品牌”。等待该过程完成。
尖端
- 这些步骤也适用于DVD-R,DVD + R,DVD-RW,DVD + RW或DVD-RAM。与CD相比,DVD容纳的数据更多。
- 如果您有多种类型的声音文件,请不要选择MP3 CD选项。在这种情况下,您将必须先将所有内容转换为mp-3。
警示语
- 仅使用干净且未损坏的CD进行刻录。
- PC可能无法识别CD上的数据。这取决于文件的类型。



