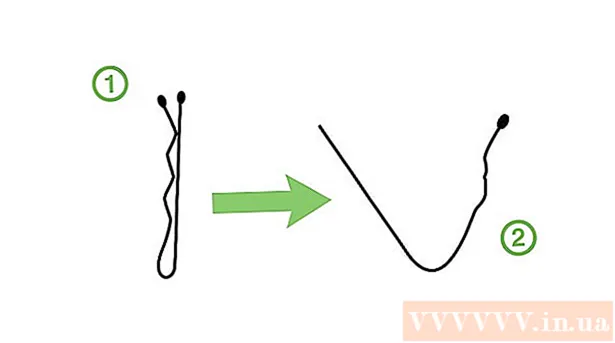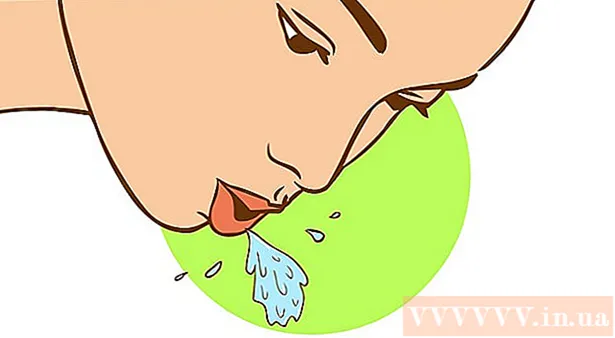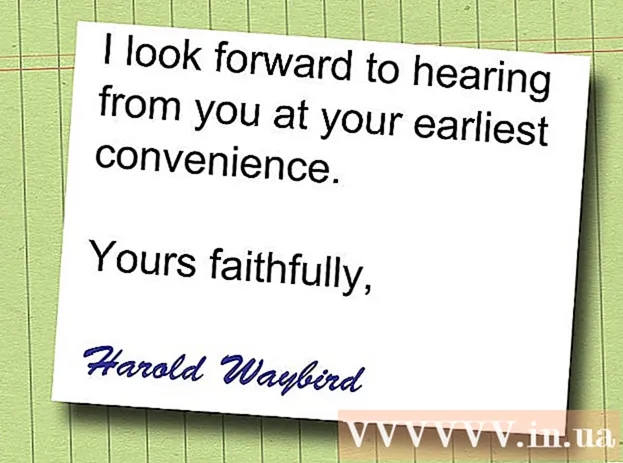作者:
Robert Simon
创建日期:
22 六月 2021
更新日期:
1 七月 2024

内容
此WikiHow教您如何解决由于打开的对话框导致Word无法执行某些操作的Microsoft Word错误消息。这种类型的错误通常是由于错误的Word加载项或特别严格的安全设置引起的。
踩
方法1(共3):使用键盘查找对话框
 点击 好的 在错误消息窗口中。 如果您看到一条消息,指出由于打开了对话框,Word无法完成操作,但是看不到对话框,则可以使用键盘快捷键找到它。
点击 好的 在错误消息窗口中。 如果您看到一条消息,指出由于打开了对话框,Word无法完成操作,但是看不到对话框,则可以使用键盘快捷键找到它。  按 Alt键+标签↹. 这会在计算机上打开的窗口中循环。现在,您将看到下一个打开的窗口,它可能是打开的对话框。
按 Alt键+标签↹. 这会在计算机上打开的窗口中循环。现在,您将看到下一个打开的窗口,它可能是打开的对话框。  再按一次 Alt键+标签↹ 直到找到对话框。 如果对话框只是隐藏在另一个打开的窗口后面,则您应该可以通过这种方式找到它。
再按一次 Alt键+标签↹ 直到找到对话框。 如果对话框只是隐藏在另一个打开的窗口后面,则您应该可以通过这种方式找到它。  点击 关闭 或者 好的. 您可能必须单击另一个按钮以关闭某些类型的对话框,例如 取消, 不, 或者 是的.
点击 关闭 或者 好的. 您可能必须单击另一个按钮以关闭某些类型的对话框,例如 取消, 不, 或者 是的.
方法2之3:禁用加载项
 在安全模式下启动Word。 如果您看到一条消息,指出由于打开了对话框而导致Word无法完成操作,但没有看到对话框,则可能是您的Word添加项引起了问题。通过在安全模式下打开Word,找到问题的解决方案,如下所示:
在安全模式下启动Word。 如果您看到一条消息,指出由于打开了对话框而导致Word无法完成操作,但没有看到对话框,则可能是您的Word添加项引起了问题。通过在安全模式下打开Word,找到问题的解决方案,如下所示: - 如果它是打开的,请关闭Word。
- 按 ⊞赢+R. 打开运行。
- 类型 Winword /安全 然后按 ↵输入.
 尝试重现该问题。 尝试执行与您所做的相同的操作,从而导致出现错误消息。如果您再也看不到错误,则说明问题很可能是由于外接程序有问题。
尝试重现该问题。 尝试执行与您所做的相同的操作,从而导致出现错误消息。如果您再也看不到错误,则说明问题很可能是由于外接程序有问题。 - 如果仍然看到错误,请尝试其他方法。
 禁用外接程序。 您可以按照以下步骤进行操作:
禁用外接程序。 您可以按照以下步骤进行操作: - 点击菜单 文件.
- 点击 选项.
- 点击 附加组件.
- 点击 开始 在“管理”后面。
- 取消选中第一个加载项。仅取消选中一个加载项,因为每个加载项都必须单独进行测试。
- 点击 好的.
 关闭并重新打开Microsoft Word。 正常(通过在开始菜单中单击它)而不是安全模式重新启动Word。该应用程序将与所有已禁用的加载项一起启动。
关闭并重新打开Microsoft Word。 正常(通过在开始菜单中单击它)而不是安全模式重新启动Word。该应用程序将与所有已禁用的加载项一起启动。  尝试重现该问题。 重复执行导致错误消息的操作。
尝试重现该问题。 重复执行导致错误消息的操作。 - 如果您不再看到错误,则可能是您禁用的加载项。
- 如果仍然看到错误,则说明您禁用的加载项不是问题。
 禁用另一个加载项。 返回到加载项列表,然后取消选中另一个加载项。您可以重新检查您先前禁用的加载项,以便再次使用。
禁用另一个加载项。 返回到加载项列表,然后取消选中另一个加载项。您可以重新检查您先前禁用的加载项,以便再次使用。  重复测试过程,直到找到加载项。 一旦找到导致错误的加载项,就可以选择将其删除或永久禁用。
重复测试过程,直到找到加载项。 一旦找到导致错误的加载项,就可以选择将其删除或永久禁用。
方法3之3:禁用受保护的视图
 打开Microsoft Word。 如果您尝试打开从Internet下载的文档(例如在Web浏览器,电子邮件或消息传递应用程序中),则可能会收到一条错误消息:``Word无法执行此操作,因为已打开一个对话框。 。关闭对话框以继续。“这通常与您的安全设置有关。首先从“开始”菜单中打开Word,然后在文件夹中找到它 微软办公软件 以下 所有应用.
打开Microsoft Word。 如果您尝试打开从Internet下载的文档(例如在Web浏览器,电子邮件或消息传递应用程序中),则可能会收到一条错误消息:``Word无法执行此操作,因为已打开一个对话框。 。关闭对话框以继续。“这通常与您的安全设置有关。首先从“开始”菜单中打开Word,然后在文件夹中找到它 微软办公软件 以下 所有应用. - 除非您确定要打开的文档是安全的,否则不要尝试此方法。
- 禁用受保护的视图可能会使您的计算机受到病毒的侵害,因此使用此方法的风险自负。
 点击菜单 文件. 它在屏幕的左上角。
点击菜单 文件. 它在屏幕的左上角。  点击 选项. 它在菜单的底部。
点击 选项. 它在菜单的底部。  点击 信托中心. 在窗口的左侧。
点击 信托中心. 在窗口的左侧。  点击 信任中心设置 . 可以在右面板的左下角找到它。
点击 信任中心设置 . 可以在右面板的左下角找到它。  点击 受保护的视图. 这个在左边。您将看到带有复选框的三个设置。
点击 受保护的视图. 这个在左边。您将看到带有复选框的三个设置。  从第一个框中删除复选标记。 该框显示“为Internet上的文件启用受保护的视图”。
从第一个框中删除复选标记。 该框显示“为Internet上的文件启用受保护的视图”。  点击 好的.
点击 好的. 退出Microsoft Word。 既然您已经禁用了受保护的视图,那么您应该可以双击下载的文档(或收件箱中的文档)并打开它而不会出现问题。
退出Microsoft Word。 既然您已经禁用了受保护的视图,那么您应该可以双击下载的文档(或收件箱中的文档)并打开它而不会出现问题。 - 完成后,请确保重新打开“受保护的视图”。