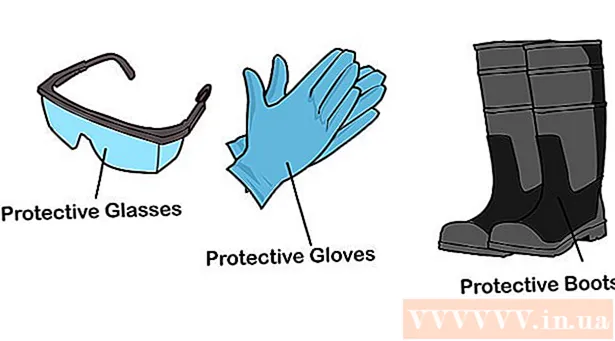作者:
Morris Wright
创建日期:
22 四月 2021
更新日期:
1 七月 2024

内容
HP Deskjet 5525是一款多功能打印机,复印机和扫描仪。使用扫描功能,您可以直接扫描到连接的存储卡,扫描照片或文档并通过电子邮件将其作为附件发送,或将扫描无线发送到计算机。当您需要在计算机上打开和查看物理文档,照片或纸张时,这是一项很棒的功能。
踩
第1部分(共2部分):设置打印机
 打开打印机。 确保打印机已连接到电源,然后按电源按钮将其打开。
打开打印机。 确保打印机已连接到电源,然后按电源按钮将其打开。  确保您的打印机连接到与计算机相同的Wi-Fi网络。 您需要打开控制面板,设置无线向导,然后按照说明进行连接。
确保您的打印机连接到与计算机相同的Wi-Fi网络。 您需要打开控制面板,设置无线向导,然后按照说明进行连接。  打开打印机的扫描仪。 打开打印机扫描仪的盖子。
打开打印机的扫描仪。 打开打印机扫描仪的盖子。  添加您的文档。 将要扫描的文档或照片正面朝下放置。
添加您的文档。 将要扫描的文档或照片正面朝下放置。
第2部分,共2部分:从计算机扫描
 打开电脑。 确保您已连接到与打印机相同的Wi-Fi网络。
打开电脑。 确保您已连接到与打印机相同的Wi-Fi网络。  打开HP Deskjet应用程序。 在计算机桌面上,单击“开始”菜单,然后单击“程序”。搜索HP Deskjet 5520系列或HP Scan。该程序将加载,然后检测网络上已连接的打印机。
打开HP Deskjet应用程序。 在计算机桌面上,单击“开始”菜单,然后单击“程序”。搜索HP Deskjet 5520系列或HP Scan。该程序将加载,然后检测网络上已连接的打印机。  选择一个快捷方式。 在左侧面板中,您将看到最常见的扫描任务或扫描类型的可用扫描设置列表。
选择一个快捷方式。 在左侧面板中,您将看到最常见的扫描任务或扫描类型的可用扫描设置列表。  调整设置。 在右侧面板中,选择扫描快捷方式后,您可以进一步调整设置:
调整设置。 在右侧面板中,选择扫描快捷方式后,您可以进一步调整设置: - 选择扫描尺寸-指出扫描文件或照片的尺寸。您可以从整个扫描区域中选择字母,A4和其他不同尺寸。

- 选择输出类型-指示输出文件的颜色。可以将其设置为“彩色”,“灰度”或“黑白”。

- 选择分辨率-以每英寸点数(dpi)表示输出文件的分辨率。

- 选择项目类型-指明您的输出是文档还是照片。

- 选择文件类型-指明输出文件的文件类型。它可以是位图,jpeg,png,tiff或pdf。

- 选择扫描尺寸-指出扫描文件或照片的尺寸。您可以从整个扫描区域中选择字母,A4和其他不同尺寸。
 预览图像。 点击“显示扫描预览”。在确认扫描过程之前,先查看输出结果是一个好主意。
预览图像。 点击“显示扫描预览”。在确认扫描过程之前,先查看输出结果是一个好主意。  进一步调整设置。 如果您想进一步调整设置,可以通过单击框底部的“高级设置”链接来进行。
进一步调整设置。 如果您想进一步调整设置,可以通过单击框底部的“高级设置”链接来进行。 - 扫描-出现一个对话框,显示扫描过程中的进度。
- 较亮或更暗-您可以在预览屏幕中进一步调整输出的亮度和对比度。拖动相应的条,直到找到正确的设置。
- 旋转 -您可以通过单击相应的按钮向右或向左旋转90度。
- 庄稼 -在最终扫描照片或文档之前,您可以裁剪并选择更多内容。
 保存您的图像。 单击“保存”以指定输出文件的名称和位置,因为该文件应保存在您的计算机上。
保存您的图像。 单击“保存”以指定输出文件的名称和位置,因为该文件应保存在您的计算机上。