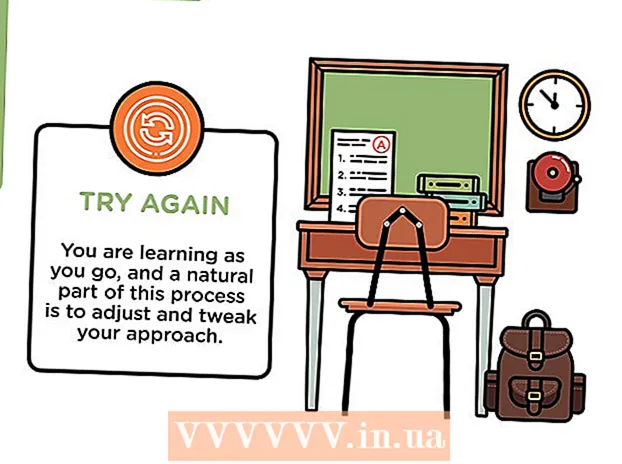作者:
John Pratt
创建日期:
17 二月 2021
更新日期:
1 七月 2024
![打印机驱动安装 Canon Windows 11 [Tutorial]](https://i.ytimg.com/vi/BrNLIPrUQ6g/hqdefault.jpg)
内容
此WikiHow教您如何在Windows或Mac计算机上连接和设置Canon无线打印机。您可以通过互联网进行连接,或者通过USB电缆将打印机连接至计算机,并自行安装并连接打印机,以实现此目的。
踩
第3部分的第1部分:准备安装
 确保您的打印机已连接并打开。 如果您的打印机需要以太网连接才能访问Internet,则还需要使用以太网电缆将打印机连接到路由器。
确保您的打印机已连接并打开。 如果您的打印机需要以太网连接才能访问Internet,则还需要使用以太网电缆将打印机连接到路由器。  检查您的打印机是否具有安装软件。 如果您的打印机随附CD,则可能需要先将CD插入计算机并运行安装程序,然后才能设置打印机。
检查您的打印机是否具有安装软件。 如果您的打印机随附CD,则可能需要先将CD插入计算机并运行安装程序,然后才能设置打印机。 - 对于现代打印机而言,这不太可能,但是某些较旧的打印机需要先安装CD,然后才能进行连接。
- 要安装CD,只需将CD放入计算机的CD托盘中,然后按照屏幕上的说明进行操作。对于Mac,您将需要一个外部CD阅读器来执行此步骤。
 将打印机连接到互联网。 通常,您可以通过使用打印机的LCD面板来选择无线网络并输入密码来完成此操作。
将打印机连接到互联网。 通常,您可以通过使用打印机的LCD面板来选择无线网络并输入密码来完成此操作。 - 有关如何将打印机连接到Internet的特定说明,请查阅打印机手册。
- 您可以在佳能网站上找到打印机手册的在线版本,方法是单击“支持 点击, 手册 从下拉菜单中,单击 印表机 并找到打印机的型号。
 确保您的计算机与打印机位于同一网络上。 为了使无线打印机能够从计算机接收命令,计算机和打印机都必须连接到同一Wi-Fi网络。
确保您的计算机与打印机位于同一网络上。 为了使无线打印机能够从计算机接收命令,计算机和打印机都必须连接到同一Wi-Fi网络。 - 如果您的打印机连接到的Wi-Fi网络与计算机不同,请先更改您连接到计算机的Wi-Fi网络,然后再继续。
第2部分,共3部分:在Windows上安装
 开启开始
开启开始  打开设置
打开设置  点击 家电类. 您会在“设置”窗口的顶部找到它。
点击 家电类. 您会在“设置”窗口的顶部找到它。  点击 打印机和扫描仪. 此选项卡位于窗口的左侧。
点击 打印机和扫描仪. 此选项卡位于窗口的左侧。  点击 +添加打印机或扫描仪. 这是在页面的顶部。这将打开一个弹出窗口。
点击 +添加打印机或扫描仪. 这是在页面的顶部。这将打开一个弹出窗口。 - 如果在“打印机和扫描仪”部分中看到打印机的名称(例如“ Canon [型号]”),则表明您的打印机已经连接。
 单击您的打印机名称。 它应该在弹出窗口中。这将要求您的计算机连接到打印机。连接过程完成后,您可以从计算机上使用打印机。
单击您的打印机名称。 它应该在弹出窗口中。这将要求您的计算机连接到打印机。连接过程完成后,您可以从计算机上使用打印机。 - 如果Windows找不到打印机,请继续下一步。
 尝试使用USB电缆安装打印机。 如果您没有在窗口中看到打印机 添加 您可以通过使用电缆将打印机连接到计算机来安装打印机:
尝试使用USB电缆安装打印机。 如果您没有在窗口中看到打印机 添加 您可以通过使用电缆将打印机连接到计算机来安装打印机: - 使用USB到USB电缆将打印机连接到计算机。
- 等待安装窗口出现。
- 按照屏幕上的说明操作。
第3部分(共3部分):在Mac上
 打开苹果菜单
打开苹果菜单  点击 系统偏好设置.... 在下拉菜单的顶部。
点击 系统偏好设置.... 在下拉菜单的顶部。  点击 打印机和扫描仪. 该打印机形状的图标位于“系统偏好设置”窗口中。
点击 打印机和扫描仪. 该打印机形状的图标位于“系统偏好设置”窗口中。  点击 +. 在窗口的左下方。这将显示一个弹出窗口。
点击 +. 在窗口的左下方。这将显示一个弹出窗口。 - 如果您的打印机已经通过网络连接,您将在左窗格中看到其名称(例如,“ Canon [型号]]”)。
 单击您的打印机名称。 它应该出现在选项菜单中。这将提示打印机开始设置。完成后,您将在窗口左侧的窗口中看到打印机的名称,表明打印机已成功连接到Mac。
单击您的打印机名称。 它应该出现在选项菜单中。这将提示打印机开始设置。完成后,您将在窗口左侧的窗口中看到打印机的名称,表明打印机已成功连接到Mac。 - 如果看不到打印机的名称,请继续下一步。
 尝试使用USB电缆安装打印机。 如果Mac找不到打印机,则可以使用USB电缆直接安装打印机:
尝试使用USB电缆安装打印机。 如果Mac找不到打印机,则可以使用USB电缆直接安装打印机: - 更新您的Mac。
- 使用USB转USB-C电缆将打印机连接到计算机。
- 等待设置窗口出现。
- 按照屏幕上的说明操作。
尖端
- 打印机的用户手册将始终为您的特定打印机型号提供最佳指导。
警示语
- 如果您购买的打印机是为特定操作系统(例如Mac)设计的,则很可能无法在其他操作系统(例如Windows)上使用该打印机。