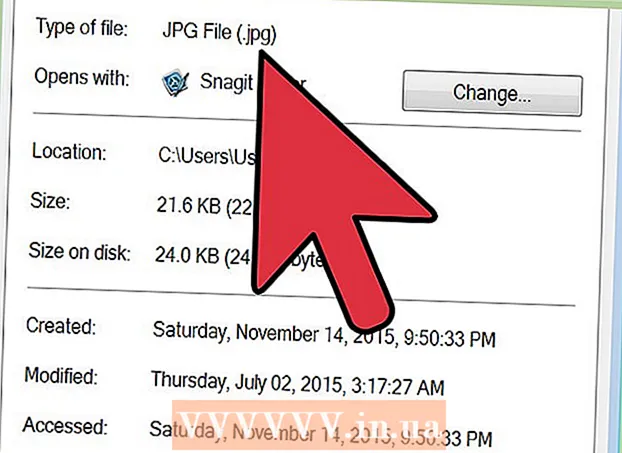作者:
Eugene Taylor
创建日期:
11 八月 2021
更新日期:
1 七月 2024

内容
此WikiHow教您如何安全地从Windows 10计算机上卸下外部硬盘驱动器或闪存驱动器。
踩
方法1(共3):使用桌面任务栏
 将打开的文档保存到您的闪存驱动器。 在打开的窗口中执行此操作的最简单方法是通过 Ctrl 按住不放 S. 推。
将打开的文档保存到您的闪存驱动器。 在打开的窗口中执行此操作的最简单方法是通过 Ctrl 按住不放 S. 推。  查找“弹出”按钮。 这是闪存驱动器形状的矩形图像,其旁边带有复选标记。这些可以在屏幕右下方的选项行中找到,但是您可能必须单击这些选项最左侧的向上箭头才能查看所有内容。
查找“弹出”按钮。 这是闪存驱动器形状的矩形图像,其旁边带有复选标记。这些可以在屏幕右下方的选项行中找到,但是您可能必须单击这些选项最左侧的向上箭头才能查看所有内容。  单击“弹出”图标。 将会出现一个下拉菜单。
单击“弹出”图标。 将会出现一个下拉菜单。  单击弹出。 可以在下拉菜单的底部找到该选项。通常会显示类似 弹出SDHC(E :) 在“弹出”后面加上闪存驱动器的名称。
单击弹出。 可以在下拉菜单的底部找到该选项。通常会显示类似 弹出SDHC(E :) 在“弹出”后面加上闪存驱动器的名称。  等待直到收到可以安全弹出硬件的消息。 一旦此通知出现在屏幕的右下角,便可以将您的闪存驱动器卸下。
等待直到收到可以安全弹出硬件的消息。 一旦此通知出现在屏幕的右下角,便可以将您的闪存驱动器卸下。  将打开的文档保存到您的闪存驱动器。 在打开的窗口中执行此操作的最简单方法是通过 Ctrl 按住不放 S. 推。
将打开的文档保存到您的闪存驱动器。 在打开的窗口中执行此操作的最简单方法是通过 Ctrl 按住不放 S. 推。  打开开始菜单。 点击屏幕左下方的Windows图标,或按 ⊞赢您的计算机键盘上的键。打开“开始”菜单将自动将鼠标指针置于“搜索”中。
打开开始菜单。 点击屏幕左下方的Windows图标,或按 ⊞赢您的计算机键盘上的键。打开“开始”菜单将自动将鼠标指针置于“搜索”中。  类型 这台电脑. 然后,您的计算机将搜索“此PC”。
类型 这台电脑. 然后,您的计算机将搜索“此PC”。  单击“此PC”图标。 这是“开始”菜单搜索框顶部的计算机监视器图像。 “这台电脑”打开。
单击“此PC”图标。 这是“开始”菜单搜索框顶部的计算机监视器图像。 “这台电脑”打开。  查找您的闪存驱动器的名称。 它出现在窗口中心的“设备和驱动器”下;通常,您的闪存驱动器将在此窗口的右侧。
查找您的闪存驱动器的名称。 它出现在窗口中心的“设备和驱动器”下;通常,您的闪存驱动器将在此窗口的右侧。 - 您通常会在闪存驱动器名称之后看到“(E :)”或“(F :)”。
 右键单击您的闪存驱动器的名称。 将会出现一个下拉菜单。
右键单击您的闪存驱动器的名称。 将会出现一个下拉菜单。  单击弹出。 您会在下拉菜单的中间找到该选项。完成此操作后,闪存驱动器名称将从“ This PC”窗口中消失。
单击弹出。 您会在下拉菜单的中间找到该选项。完成此操作后,闪存驱动器名称将从“ This PC”窗口中消失。  等待直到出现“安全删除硬件”消息。 在屏幕右下角看到此通知后,即可卸下闪存驱动器。
等待直到出现“安全删除硬件”消息。 在屏幕右下角看到此通知后,即可卸下闪存驱动器。  确保您的闪存驱动器已连接到计算机。 快速删除是一项Windows服务,用于格式化您的闪存驱动器,因此不需要弹出它,因此您可以随时随地删除闪存驱动器。要启用“快速删除”,必须插入您的闪存驱动器。
确保您的闪存驱动器已连接到计算机。 快速删除是一项Windows服务,用于格式化您的闪存驱动器,因此不需要弹出它,因此您可以随时随地删除闪存驱动器。要启用“快速删除”,必须插入您的闪存驱动器。 - 您无法为SD卡设置快速删除。
 右键单击开始按钮。 这是屏幕左下方的Windows徽标。这将打开一个弹出菜单。
右键单击开始按钮。 这是屏幕左下方的Windows徽标。这将打开一个弹出菜单。 - 您也可以使用 ⊞赢按住键和 X 按下以打开弹出菜单。
 单击设备管理器。 此选项在弹出菜单的顶部。
单击设备管理器。 此选项在弹出菜单的顶部。  点击按钮 > 在“磁盘驱动器”的左侧。 “磁盘驱动器”部分位于“设备管理器”窗口的顶部。单击左侧的箭头以打开计算机磁盘驱动器的列表,您还将在其中找到随附的闪存驱动器。
点击按钮 > 在“磁盘驱动器”的左侧。 “磁盘驱动器”部分位于“设备管理器”窗口的顶部。单击左侧的箭头以打开计算机磁盘驱动器的列表,您还将在其中找到随附的闪存驱动器。  右键单击您的闪存驱动器的名称。 闪存驱动器的名称会有所不同,但标题中通常会显示“ USB”。
右键单击您的闪存驱动器的名称。 闪存驱动器的名称会有所不同,但标题中通常会显示“ USB”。  单击属性。 可以在右键菜单的底部找到此选项。
单击属性。 可以在右键菜单的底部找到此选项。  单击策略。 这是“属性”窗口顶部的选项卡。
单击策略。 这是“属性”窗口顶部的选项卡。  单击快速删除选项。 您可以在窗口顶部找到它。
单击快速删除选项。 您可以在窗口顶部找到它。  单击确定。 这样可以快速卸下此特定的闪存驱动器。使用完闪存驱动器后,无需执行“弹出”过程即可将其从计算机中删除。
单击确定。 这样可以快速卸下此特定的闪存驱动器。使用完闪存驱动器后,无需执行“弹出”过程即可将其从计算机中删除。
尖端
- “弹出”程序也适用于SD卡(例如,相机的存储卡)。
- 由于“快速删除”是特定于设备的,因此,如果要对每个闪存驱动器使用此功能,则需要为所有闪存驱动器启用它。
警告
- 请勿将Quick Remove用于外部硬盘驱动器。由于它们存储的数据比常规闪存驱动器多得多,因此在卸下外部硬盘驱动器时,“弹出”过程要安全得多。