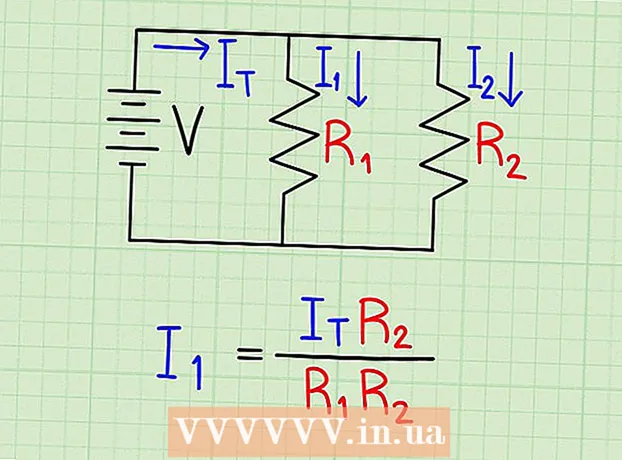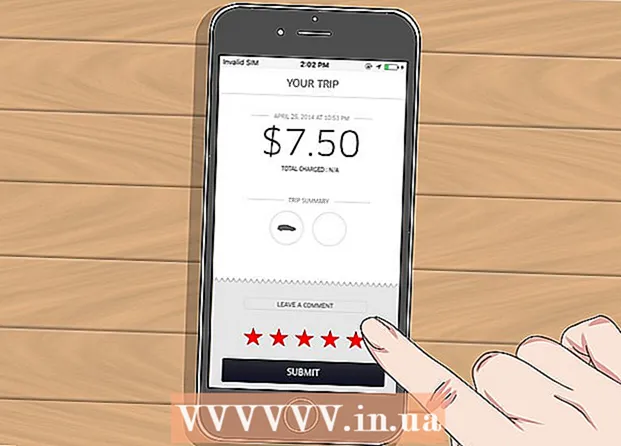作者:
Bobbie Johnson
创建日期:
7 四月 2021
更新日期:
1 七月 2024

内容
- 脚步
- 方法 1(共 6 个):iTunes
- 方法 2(共 6 个):iCloud Drive
- 方法 3(共 6 个):AirDrop
- 方法 4(共 6 种):电子邮件
- 方法 5(共 6 个):Microsoft OneDrive
- 方法 6(共 6 种):Google 云端硬盘
- 提示
- 警告
在本文中,我们将告诉您如何在 iPad 上复制位于运行 Windows 或 macOS 的计算机上的文件;这些文件可以在没有互联网连接的情况下使用。您可以通过 iTunes、iCloud Drive、Microsoft OneDrive 和 Google Drive 复制文件。
脚步
方法 1(共 6 个):iTunes
 1 将 iPad 连接到电脑。 为此,请将 iPad 充电线连接到 iPad 充电端口和计算机上的 USB 端口之一。
1 将 iPad 连接到电脑。 为此,请将 iPad 充电线连接到 iPad 充电端口和计算机上的 USB 端口之一。  2 在您的计算机上启动 iTunes。 单击看起来像白色背景上的彩色音符的图标。
2 在您的计算机上启动 iTunes。 单击看起来像白色背景上的彩色音符的图标。 - 如果出现消息指出 iTunes 需要更新,请点按“下载 iTunes”。当 iTunes 更新时,重新启动计算机。
- Apple 打算从 macOS Catalina(该系统于 2019 年秋季推出)开始放弃 iTunes。 Mac 电脑将用 Apple Music、Apple TV 和 Apple Podcast 取代 iTunes。您仍然可以在 Windows 上使用 iTunes(至少在一段时间内)。
 3 单击“设备”图标。 它看起来像 iPad,位于 iTunes 的左上角。 iPad 页面将打开。
3 单击“设备”图标。 它看起来像 iPad,位于 iTunes 的左上角。 iPad 页面将打开。  4 点击 文件共享. 您将在 iTunes 的左窗格中找到此选项;它标有“A”图标。
4 点击 文件共享. 您将在 iTunes 的左窗格中找到此选项;它标有“A”图标。  5 单击要将文件复制到的应用程序。 在 iTunes 的中心窗格中执行此操作。请记住,应用程序和文件类型可能不匹配(例如,您可以将 Word 文档拖到 iMovie 应用程序文件夹中)。
5 单击要将文件复制到的应用程序。 在 iTunes 的中心窗格中执行此操作。请记住,应用程序和文件类型可能不匹配(例如,您可以将 Word 文档拖到 iMovie 应用程序文件夹中)。 - Pages、Keynote、Numbers、iMovie 和 GarageBand 都有存储项目的文件夹,这意味着您几乎可以将任何文件拖到这些文件夹中。
 6 向下滚动并点击 添加文件. 您会在右下角找到此选项。资源管理器 (Windows) 或 Finder (Mac) 窗口打开。
6 向下滚动并点击 添加文件. 您会在右下角找到此选项。资源管理器 (Windows) 或 Finder (Mac) 窗口打开。  7 单击所需的文件。 要打开包含文件的文件夹,请在左侧面板中单击它。
7 单击所需的文件。 要打开包含文件的文件夹,请在左侧面板中单击它。  8 点击 打开. 您会在右下角找到此选项。文件名将出现在 iTunes 窗口中。
8 点击 打开. 您会在右下角找到此选项。文件名将出现在 iTunes 窗口中。  9 点击 同步. 您会在右下角找到此选项。该文件将添加到选定的 iPad 应用程序中。从现在开始,这个文件可以随时在 iPad 上打开(即使没有互联网连接)。
9 点击 同步. 您会在右下角找到此选项。该文件将添加到选定的 iPad 应用程序中。从现在开始,这个文件可以随时在 iPad 上打开(即使没有互联网连接)。 - 同步过程完成后,单击“完成” - 您将进入主页面。
方法 2(共 6 个):iCloud Drive
 1 前往地址 https://www.icloud.com/ 在网络浏览器中。 iCloud 帐户登录页面将打开。
1 前往地址 https://www.icloud.com/ 在网络浏览器中。 iCloud 帐户登录页面将打开。  2 登录 iCloud。 为此,请输入您的 Apple ID 电子邮件地址和密码,然后单击地址和密码行右侧的箭头形图标。
2 登录 iCloud。 为此,请输入您的 Apple ID 电子邮件地址和密码,然后单击地址和密码行右侧的箭头形图标。 - 如果您已登录 iCloud 帐户,请跳过此步骤。
- 如果启用了双重身份验证,iPad 会显示一个 6 位数的代码,您必须在电脑上输入该代码。
- 如果出现一条消息,要求您确认您信任该设备,请在 iPad 和电脑上点按“信任”。
 3 点击“iCloud Drive”
3 点击“iCloud Drive”  . 此图标看起来像白色背景上的蓝云。您将被带到您的 iCloud Drive 页面。
. 此图标看起来像白色背景上的蓝云。您将被带到您的 iCloud Drive 页面。  4 点击“下载”。 您会在页面顶部找到此图标;它看起来像一朵带有向上箭头的云。资源管理器 (Windows) 或 Finder (Mac) 窗口打开。
4 点击“下载”。 您会在页面顶部找到此图标;它看起来像一朵带有向上箭头的云。资源管理器 (Windows) 或 Finder (Mac) 窗口打开。  5 单击要上传到 iCloud Drive 的文件。 在文件浏览器中找到您想要的文件,然后单击它。
5 单击要上传到 iCloud Drive 的文件。 在文件浏览器中找到您想要的文件,然后单击它。 - 要选择一个文件夹中的所有文件,请单击任何文件并按 控制+一种 (Windows) 或 ⌘ 命令+一种 (苹果)。
- 要选择同一文件夹中的多个文件,请按住 控制 (Windows) 或 ⌘ 命令 (Mac) 并单击您想要的每个文件。
 6 点击 打开. 您会在右下角找到此选项。将文件复制到 iCloud Drive 的过程开始。
6 点击 打开. 您会在右下角找到此选项。将文件复制到 iCloud Drive 的过程开始。  7 等待文件上传到 iCloud Drive。 此过程将需要几秒钟甚至几个小时,具体取决于文件的总大小。
7 等待文件上传到 iCloud Drive。 此过程将需要几秒钟甚至几个小时,具体取决于文件的总大小。  8 启动文件应用程序
8 启动文件应用程序  在 iPad 上。 点击看起来像白色背景上的蓝色文件夹的图标。 iOS 11 没有使用 iCloud Drive 应用程序,而是有一个文件应用程序——使用它可以将文件从 iCloud 下载到您的 iPad。
在 iPad 上。 点击看起来像白色背景上的蓝色文件夹的图标。 iOS 11 没有使用 iCloud Drive 应用程序,而是有一个文件应用程序——使用它可以将文件从 iCloud 下载到您的 iPad。  9 轻敲 概述. 您将在右下角找到此选项卡。
9 轻敲 概述. 您将在右下角找到此选项卡。  10 单击“iCloud 驱动器”
10 单击“iCloud 驱动器”  . 它位于位置部分。屏幕显示 iCloud Drive 的内容。
. 它位于位置部分。屏幕显示 iCloud Drive 的内容。 - 如果此选项不存在,请先单击位置。
 11 轻敲 选择 在右上角。 每个文件都会出现一个圆形复选框。
11 轻敲 选择 在右上角。 每个文件都会出现一个圆形复选框。  12 触摸每个需要的文件。 复选标记将出现在圆形复选框中。
12 触摸每个需要的文件。 复选标记将出现在圆形复选框中。  13 轻敲 移动. 它位于屏幕底部。
13 轻敲 移动. 它位于屏幕底部。  14 点击 在我的 iPad 上. 此选项标有 iPad 形状的图标。将显示 iPad 上的文件夹。
14 点击 在我的 iPad 上. 此选项标有 iPad 形状的图标。将显示 iPad 上的文件夹。  15 点击要复制文件的文件夹。
15 点击要复制文件的文件夹。 16 轻敲 移动. 您会在右上角找到此选项。选定的文件将被复制到指定的文件夹 - 现在即使没有 Internet 连接也可以使用它们。
16 轻敲 移动. 您会在右上角找到此选项。选定的文件将被复制到指定的文件夹 - 现在即使没有 Internet 连接也可以使用它们。 - 复制的文件可以在文件应用程序中打开。
方法 3(共 6 个):AirDrop
 1 打开查找器
1 打开查找器  在 Mac 电脑上。 单击 Dock 中的蓝色和白色表情符号图标。
在 Mac 电脑上。 单击 Dock 中的蓝色和白色表情符号图标。  2 点击 过渡. 此菜单位于屏幕顶部的菜单栏中。将打开带有选项的菜单。
2 点击 过渡. 此菜单位于屏幕顶部的菜单栏中。将打开带有选项的菜单。  3 点击 空投. 您会在菜单上找到此选项。
3 点击 空投. 您会在菜单上找到此选项。  4 请选择 仅限联系人 要么 一切. 从“允许我的发现”下的菜单中执行此操作。现在可以通过 AirDrop 发现计算机。
4 请选择 仅限联系人 要么 一切. 从“允许我的发现”下的菜单中执行此操作。现在可以通过 AirDrop 发现计算机。  5 启动文件应用程序
5 启动文件应用程序  在 iPhone / iPad 上。 单击主屏幕底部的蓝色文件夹形状的图标。
在 iPhone / iPad 上。 单击主屏幕底部的蓝色文件夹形状的图标。  6 轻敲 概述. 这是屏幕底部的第二个选项卡。左侧面板将打开。
6 轻敲 概述. 这是屏幕底部的第二个选项卡。左侧面板将打开。  7 点击 在我的 iPad 上. 此图标看起来像 iPad,位于左侧窗格中。
7 点击 在我的 iPad 上. 此图标看起来像 iPad,位于左侧窗格中。  8 点击包含所需文件的文件夹。 文件夹名称与相应的应用程序相同。单击存储所需文件的应用程序文件夹。所有应用程序文件都显示在屏幕上。
8 点击包含所需文件的文件夹。 文件夹名称与相应的应用程序相同。单击存储所需文件的应用程序文件夹。所有应用程序文件都显示在屏幕上。 - 例如,如果您要复制 Pages 文稿,请单击 Pages。
 9 点击 选择. 您将在“文件”应用程序的右上角找到此选项。每个文件都会出现一个圆形复选框。
9 点击 选择. 您将在“文件”应用程序的右上角找到此选项。每个文件都会出现一个圆形复选框。  10 单击您想要的每个文件。 复选标记将出现在圆形复选框中。
10 单击您想要的每个文件。 复选标记将出现在圆形复选框中。  11 点击 一般访问. 它位于文件应用程序的左下角。共享菜单将打开。
11 点击 一般访问. 它位于文件应用程序的左下角。共享菜单将打开。  12 点击共享菜单中的 AirDrop 图标。 它看起来像一系列切出扇形的同心圆。该菜单将显示通过 AirDrop 可用的联系人。
12 点击共享菜单中的 AirDrop 图标。 它看起来像一系列切出扇形的同心圆。该菜单将显示通过 AirDrop 可用的联系人。 - 要通过 AirDrop 访问联系人,他们必须在设备上使用其 Apple ID 获得授权。在这种情况下,两台设备必须连接到同一个无线网络,并且必须在两台设备上启用蓝牙。
- 在第二台设备上,同时打开“允许我的发现”菜单并选择“仅限联系人”或“所有人”
- 某些较旧的 iPhone、iPad、iMac 或 Macbook 机型可能不支持 AirDrop 文件传输。
 13 点击 AirDrop 部分中的联系人。 这是共享菜单上的第二部分。它有个人资料图片和可通过 AirDrop 访问的所有联系人(包括您)的设备列表。开始将文件复制到 Mac;当该过程结束时,会发出哔声。这些文件将被复制到下载文件夹,可以使用 Finder 找到该文件夹。
13 点击 AirDrop 部分中的联系人。 这是共享菜单上的第二部分。它有个人资料图片和可通过 AirDrop 访问的所有联系人(包括您)的设备列表。开始将文件复制到 Mac;当该过程结束时,会发出哔声。这些文件将被复制到下载文件夹,可以使用 Finder 找到该文件夹。
方法 4(共 6 种):电子邮件
- 1 启动 iPhone/iPad 电子邮件交换应用程序。 为此,请点击相应应用程序的图标。如果您使用的是 Apple 的邮件应用程序,请点击屏幕底部蓝色背景上的白色信封形图标。如果您使用 Gmail 或 Outlook,请单击主屏幕上这些应用程序之一的图标。
- 2 单击用于创建新字母的图标。 在 Apple 的邮件应用程序和 Outlook 中,此图标看起来像一支铅笔,屏幕顶部有一张纸。在 Gmail 应用程序中,此图标看起来像一个“+”符号,位于左下角。
- 3 请输入您的电子邮件地址。 在新电子邮件页面上的“收件人”或“收件人”行执行此操作。
- 4 输入电子邮件的主题。 在“主题”行上执行此操作。它可以是文件名或只是“文件”这个词。
- 5 点击附件图标。 通常,它看起来像一个回形针,位于屏幕顶部或屏幕键盘的右上角。
- 6 点击 概述 (如果此选项可用)。 这是屏幕底部的第二个选项卡。
- 在 Gmail 中,只需在文件列表中单击所需的文件即可。
- 7 轻敲 在我的 iPad 上. 此选项标有 iPad 形状的图标,位于左窗格中。
- 8 点击包含所需文件的文件夹。 文件夹名称与相应的应用程序相同。单击存储所需文件的应用程序文件夹。所有应用程序文件都显示在屏幕上。
- 9 点按您要复制的文件。 该文件将附加到电子邮件中。
- 某些邮政服务会限制可以随信件发送的文件大小。如果文件未附加,则文件可能太大。
- 10 单击“发送”图标。 在 Apple 的邮件应用程序中,此图标位于右上角。在 Outlook 和 Gmail 中,此图标看起来像一架纸飞机,位于右上角。
- 11 在 Mac 上启动您的电子邮件应用程序。 在 Outlook 或 Mail 中,单击 Finder 或 Dock 中应用程序文件夹中的相应图标。如果您使用 Gmail,请在网络浏览器中访问 https://mail.google.com。
- 如果您尚未登录邮箱,请输入您的电子邮件地址和密码。
- 12 打开你寄给自己的信。 为此,请找到您输入的主题所在的字母,然后单击它。
- 13 双击附件下载。 通常,附件显示在信件的底部。默认情况下,文件将下载到下载文件夹,该文件夹可以通过 Finder 找到。
方法 5(共 6 个):Microsoft OneDrive
 1 前往地址 https://onedrive.com/ 在网络浏览器中。 如果您已经登录到您的 Microsoft 帐户,您将被带到 OneDrive 主页。
1 前往地址 https://onedrive.com/ 在网络浏览器中。 如果您已经登录到您的 Microsoft 帐户,您将被带到 OneDrive 主页。 - 如果您尚未登录 Microsoft,请输入您的电子邮件地址和密码。
 2 点击 下载. 您将在页面顶部找到此选项。将打开一个菜单。
2 点击 下载. 您将在页面顶部找到此选项。将打开一个菜单。 - 要将文件复制到特定文件夹,请先单击它。
 3 点击 文件. 您会在菜单上找到此选项。资源管理器 (Windows) 或 Finder (Mac) 窗口打开。
3 点击 文件. 您会在菜单上找到此选项。资源管理器 (Windows) 或 Finder (Mac) 窗口打开。 - 如果您要上传包含文件的文件夹,请单击“文件夹”。
 4 突出显示文件。 为此,请单击所需的文件或按住 控制 (Windows) 或 ⌘ 命令 (Mac),然后单击所需的多个文件。
4 突出显示文件。 为此,请单击所需的文件或按住 控制 (Windows) 或 ⌘ 命令 (Mac),然后单击所需的多个文件。 - 要选择一个文件夹中的所有文件,请单击任一文件,然后单击 控制+一种 (Windows) 或 ⌘ 命令+一种 (苹果)。
- 如果要下载整个文件夹,请单击它。
 5 点击 打开. 您会在右下角找到此选项。这些文件将开始上传到 OneDrive。
5 点击 打开. 您会在右下角找到此选项。这些文件将开始上传到 OneDrive。  6 等待文件上传到 OneDrive。 下载时间取决于文件的总大小。
6 等待文件上传到 OneDrive。 下载时间取决于文件的总大小。  7 启动 OneDrive 应用
7 启动 OneDrive 应用  在 iPad 上。 为此,请点击看起来像蓝色背景上的白云的图标。如果您已经登录到您的帐户,您将被带到 OneDrive 主页。
在 iPad 上。 为此,请点击看起来像蓝色背景上的白云的图标。如果您已经登录到您的帐户,您将被带到 OneDrive 主页。 - 如果您尚未登录,请输入您的电子邮件地址和密码。
 8 突出显示要下载到 iPad 的文件。 为此,请触摸并按住一个所需的文件,然后点击其他所需的文件/文件夹。
8 突出显示要下载到 iPad 的文件。 为此,请触摸并按住一个所需的文件,然后点击其他所需的文件/文件夹。  9 点击分享
9 点击分享  . 该图标看起来像一个向上的箭头,位于左上角。将打开一个菜单。
. 该图标看起来像一个向上的箭头,位于左上角。将打开一个菜单。  10 点击 保存到文件. 这个看起来像文件夹的图标位于屏幕底部的菜单中。
10 点击 保存到文件. 这个看起来像文件夹的图标位于屏幕底部的菜单中。  11 轻敲 在我的 iPad 上. 将显示 iPad 上的文件夹列表。
11 轻敲 在我的 iPad 上. 将显示 iPad 上的文件夹列表。  12 点击要从 OneDrive 下载文件的文件夹。 在我的 iPad 下,单击所需的文件夹(例如,Pages)。
12 点击要从 OneDrive 下载文件的文件夹。 在我的 iPad 下,单击所需的文件夹(例如,Pages)。  13 轻敲 添加. 您会在右上角找到此选项。从现在开始,文件可以随时在 iPad 上打开(即使没有互联网连接)。
13 轻敲 添加. 您会在右上角找到此选项。从现在开始,文件可以随时在 iPad 上打开(即使没有互联网连接)。
方法 6(共 6 种):Google 云端硬盘
 1 前往地址 https://www.drive.google.com/ 在网络浏览器中。 如果您已登录 Google 帐户,则会转到云端硬盘主页。
1 前往地址 https://www.drive.google.com/ 在网络浏览器中。 如果您已登录 Google 帐户,则会转到云端硬盘主页。 - 如果您尚未登录 Google,请单击转到 Google 云端硬盘(如果可用)并输入您的电子邮件地址和密码。
 2 点击 创建. 这个蓝色按钮位于左上角。将打开一个菜单。
2 点击 创建. 这个蓝色按钮位于左上角。将打开一个菜单。 - 要将文件复制到特定文件夹,请先单击它。
 3 点击 下载文件. 您会在菜单上找到此选项。
3 点击 下载文件. 您会在菜单上找到此选项。  4 选择您要上传到磁盘的文件。 为此,请单击所需的文件或按住 控制 (Windows) 或 ⌘ 命令 (Mac) 并单击您想要的几个文件。
4 选择您要上传到磁盘的文件。 为此,请单击所需的文件或按住 控制 (Windows) 或 ⌘ 命令 (Mac) 并单击您想要的几个文件。 - 要一次选择一个文件夹中的所有文件,请单击任一文件并单击 控制+一种 (Windows) 或 ⌘ 命令+一种 (苹果)。
 5 点击 打开. 您会在右下角找到此选项。将开始将文件上传到磁盘。
5 点击 打开. 您会在右下角找到此选项。将开始将文件上传到磁盘。  6 等待文件上传到磁盘。 此过程将需要一些时间,具体取决于文件的总大小。
6 等待文件上传到磁盘。 此过程将需要一些时间,具体取决于文件的总大小。  7 在 iPad 上启动 Google 云端硬盘应用。 点击带有蓝色、绿色和黄色边的三角形图标。如果您已登录 Google 帐户,则会转到云端硬盘主页。
7 在 iPad 上启动 Google 云端硬盘应用。 点击带有蓝色、绿色和黄色边的三角形图标。如果您已登录 Google 帐户,则会转到云端硬盘主页。 - 如果您尚未登录下载文件的帐户,请输入您的电子邮件地址和密码。
 8 突出显示该文件。 为此,请触摸并按住它。要选择多个文件,长按一个需要的文件,然后点击其他需要的文件。
8 突出显示该文件。 为此,请触摸并按住它。要选择多个文件,长按一个需要的文件,然后点击其他需要的文件。  9 轻敲 ⋯. 此图标位于云端硬盘中的每个文件。
9 轻敲 ⋯. 此图标位于云端硬盘中的每个文件。  10 轻敲 离线使用. 您将在弹出菜单中找到此选项。从现在开始,即使平板电脑未连接到互联网,也可以在 Google Drive 应用程序中打开文件。
10 轻敲 离线使用. 您将在弹出菜单中找到此选项。从现在开始,即使平板电脑未连接到互联网,也可以在 Google Drive 应用程序中打开文件。 - 可以在“文件”应用中找到 Google 云端硬盘选项,但您无法将多个文件从云端硬盘下载到文件(与其他云存储应用一样)。
提示
- 大多数云存储应用程序都包含“离线”功能,允许您离线处理文件。为此,请点击文件,单击“⋮”图标并从菜单中选择“离线”。
- 将文件上传到 iPad 上的“文件”应用程序后,您可以将它们从云存储中删除(将文件留在平板电脑上)。
警告
- 如果您的平板电脑运行的是 iOS 11 或更高版本,则它不会有“文件”应用。因此,必须使用适当的应用程序打开文件。