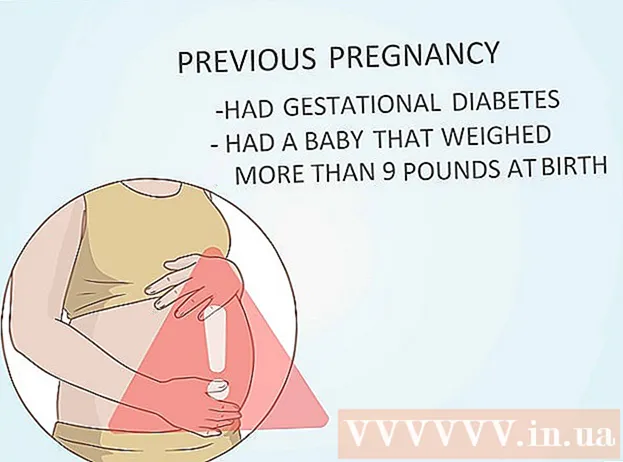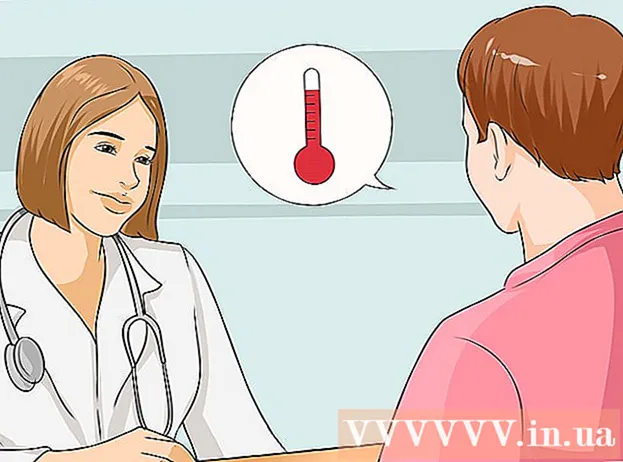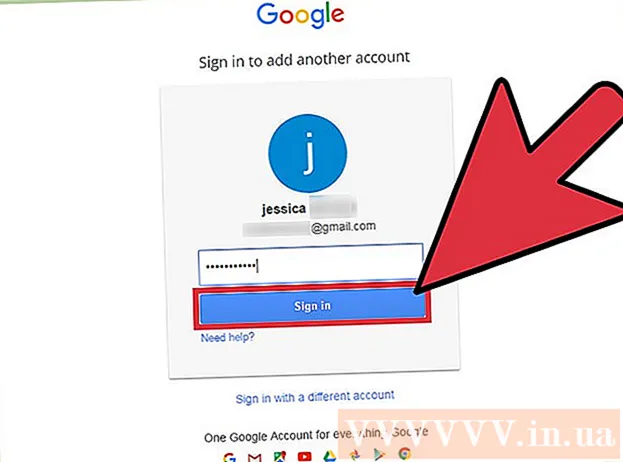作者:
Roger Morrison
创建日期:
19 九月 2021
更新日期:
1 七月 2024

内容
此WikiHow教您如何使用电子表格数据在Microsoft Excel或Google表格中创建图表。
踩
方法1,共2个:使用Microsoft Excel
 打开Excel程序。 这类似于绿色背景上的白色“ E”。
打开Excel程序。 这类似于绿色背景上的白色“ E”。  单击空白工作簿。 可以在模板窗口的左上方找到此选项。
单击空白工作簿。 可以在模板窗口的左上方找到此选项。  在电子表格中输入您的信息。 例如,显示每天费用的图表,其中“ X”是一天中的时间,“ Y”是金额:
在电子表格中输入您的信息。 例如,显示每天费用的图表,其中“ X”是一天中的时间,“ Y”是金额: - A1 代表时间“ Time”。
- B1 代表“金钱”。
- A2及以下 显示一天中的不同时间(例如A2中的“ 12:00”,A3中的“ 13:00”等)。
- B2及以下 然后代表与A列中的时间相对应的金额减少量(B2中的“€20”表示一个人在中午12点有20欧元,B3中的“€15”表示一个人有15欧元到一小时,依此类推) 。
 单击左上方的单元格。 如果您按照上面的模板,这将是单元格A1。这将选择单元格。
单击左上方的单元格。 如果您按照上面的模板,这将是单元格A1。这将选择单元格。  保持 ⇧移位 并点击数据右下方的单元格。 此操作将选择所有数据。
保持 ⇧移位 并点击数据右下方的单元格。 此操作将选择所有数据。  单击插入选项卡。 您将在Excel窗口顶部绿色区域的右侧看到此选项。 开始标签。
单击插入选项卡。 您将在Excel窗口顶部绿色区域的右侧看到此选项。 开始标签。  单击图表。 该选项可以在窗口顶部的选项组的中间找到。
单击图表。 该选项可以在窗口顶部的选项组的中间找到。  单击图表选项。 您可以根据数据从推荐图表的列表中进行选择,或点击 所有图表窗口顶部的“标签”以选择Excel中的多种图表类型之一。
单击图表选项。 您可以根据数据从推荐图表的列表中进行选择,或点击 所有图表窗口顶部的“标签”以选择Excel中的多种图表类型之一。  单击确定。 您可以在窗口的右下方看到此按钮 插入图表。这将以您选择的格式为您选择的数据创建图形。
单击确定。 您可以在窗口的右下方看到此按钮 插入图表。这将以您选择的格式为您选择的数据创建图形。 - 您可以通过单击图表并输入新标题来选择更改图表标题。
方法2之2:使用Google表格
 打开 Google表格 网页。
打开 Google表格 网页。 点击转到Google表格。 这是页面中心的蓝色按钮。这将打开一个新页面,用于选择Google表格模板。
点击转到Google表格。 这是页面中心的蓝色按钮。这将打开一个新页面,用于选择Google表格模板。 - 如果您尚未登录Google,请输入您的电子邮件地址,然后单击 下一个,输入密码,然后单击 下一个 继续进行。
 单击空。 这些可以在页面顶部的选项列表的左侧找到。
单击空。 这些可以在页面顶部的选项列表的左侧找到。  在电子表格中输入您的信息。 假设您有一个图表,显示了一定年份内所需的猫咪数量,其中“ X”是年份,“ Y”是猫咪数量:
在电子表格中输入您的信息。 假设您有一个图表,显示了一定年份内所需的猫咪数量,其中“ X”是年份,“ Y”是猫咪数量: - A1 是“年份”。
- B1 是“猫的数量”。
- A2及以下 具有不同的年份分配(例如,A2中的“ Year1”或“ 2012”,A3中的“ Year2”或“ 2013”等)。
- B2及以下 可能对应于A列中的时间增加了猫的数量(例如,B2中的“ 1”表示2012年有一只猫,B3中的“ 4”表示2013年有四只猫,等等)。
 单击左上方的单元格。 如果您按照上面的示例,它将变成单元格A1。这将选择单元格。
单击左上方的单元格。 如果您按照上面的示例,它将变成单元格A1。这将选择单元格。  保持 ⇧移位 然后单击数据的底部单元格。 此操作可确保选择所有数据。
保持 ⇧移位 然后单击数据的底部单元格。 此操作可确保选择所有数据。  单击插入。 这是页面顶部选项行中的条目。
单击插入。 这是页面顶部选项行中的条目。  单击图表。 可以在下拉菜单的中间找到该选项 插.
单击图表。 可以在下拉菜单的中间找到该选项 插.  单击图表选项。 您可以根据数据从建议的图表列表中进行选择,或单击选项卡 图表类型 在标签的右侧 图表 在窗口顶部查看所有Google表格图表模板。
单击图表选项。 您可以根据数据从建议的图表列表中进行选择,或单击选项卡 图表类型 在标签的右侧 图表 在窗口顶部查看所有Google表格图表模板。  单击插入。 您可以在“图”窗口的左下角看到它。这将根据您选择的数据创建一个图表,并将其放置在您的Google Spreadsheet中。
单击插入。 您可以在“图”窗口的左下角看到它。这将根据您选择的数据创建一个图表,并将其放置在您的Google Spreadsheet中。 - 您可以单击图表并将其拖动到页面上的任何位置。
尖端
- Google表格会自动保存您的工作。
警示语
- 如果您使用Excel,请不要忘记保存您的工作!